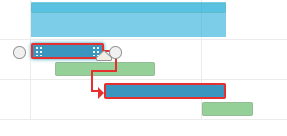I mange bransjer er det veldig vanlig å gjøre lignende prosjekter om og om igjen med bare noen få forskjeller hver gang. Over tid blir disse prosjektene mer og mer raffinerte til de (forhåpentligvis) går som smurt. OneDesk støtter slike repeteringsprosjekter og har verktøy som lar deg forbedre dem basert på suksessene fra tidligere iterasjoner.
Malprosjekter
Kjerneideen til et malprosjekt er å spare deg for bryet med å lage identiske sett med oppgaver om og om igjen. OneDesk tar seg av dette ved å tillate deg å både importere og klone prosjekter.
Hvis du allerede har et prosjekt som du bruker som mal, kan du importere det direkte til OneDesk. Bare gå til Prosjekter applikasjonen og velg Import fra Verktøy Meny. Deretter kan du laste opp en fil i MPP / MPT (Microsoft Project) eller CSV-format. Når du er lastet opp, vil du få noen alternativer før du begynner på importen. Disse alternativene lar deg spesifisere hva som importeres nøyaktig og hvordan kolonnene tilordnes til OneDesk-egenskaper.
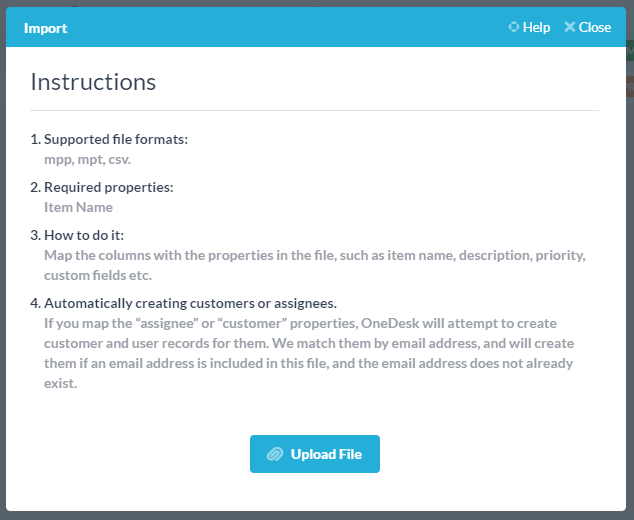
Når du har prosjektet i OneDesk (enten du importerte det eller opprettet det), kan du bruke det som et malprosjekt og klone det for hver gang du trenger en ny kopi.
Kloning av prosjekter
Kloning av prosjekter er enkelt. Alt du trenger å gjøre er å velge Klon fra handlingsmenyen (tre prikker) ved siden av prosjektet du vil lage en kopi av. Hvis du vil kopiere flere prosjekter, kan du velge flere valg før du klikker på klone. Du vil bli presentert med en popup med alternativer for hva du vil kopiere.
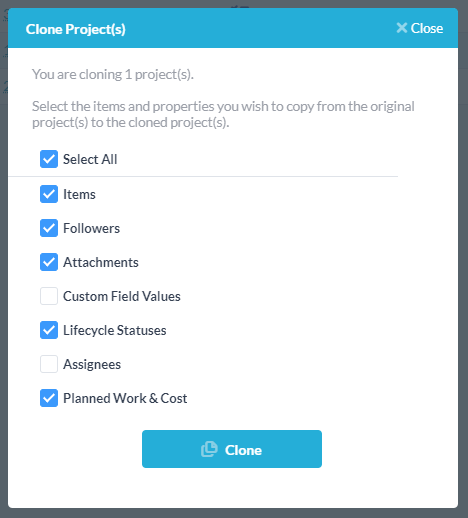
Når du klikker på Klon -knappen prosjektkopien begynner å bli generert. Avhengig av størrelsen på prosjektet vil dette ta noen sekunder. Merk at prosjektet ikke vises automatisk når kloningen er fullført, så du må bytte visning for å se det.
Læring fra tidligere prosjekter
Etter å ha gjort et prosjekt et par ganger, vil du gjøre forbedringer. Dette er enkelt å gjøre ved å bare endre malprosjektet slik at neste gang du kloner det, vil det ha de siste beste metodene dine. Avgrens det ved å legge til flere oppgaver, endre oppgavestimater eller gjøre nye oppgaver.
OneDesk gjør det enkelt å se hvordan du kan forbedre et prosjekt. Du kan gjøre dette ved å se på gantt-diagrammet til et ferdig prosjekt. På gantt vil du se både de planlagte (blå) og de faktiske (grønne) stolpene for hver oppgave. Dette lar deg enkelt sammenligne det du planla visuelt med det som faktisk skjedde. Hvor det er forskjeller mellom dem, vil du kunne undersøke om dette er en mulighet til å forbedre planleggingen og oppdatere malen.