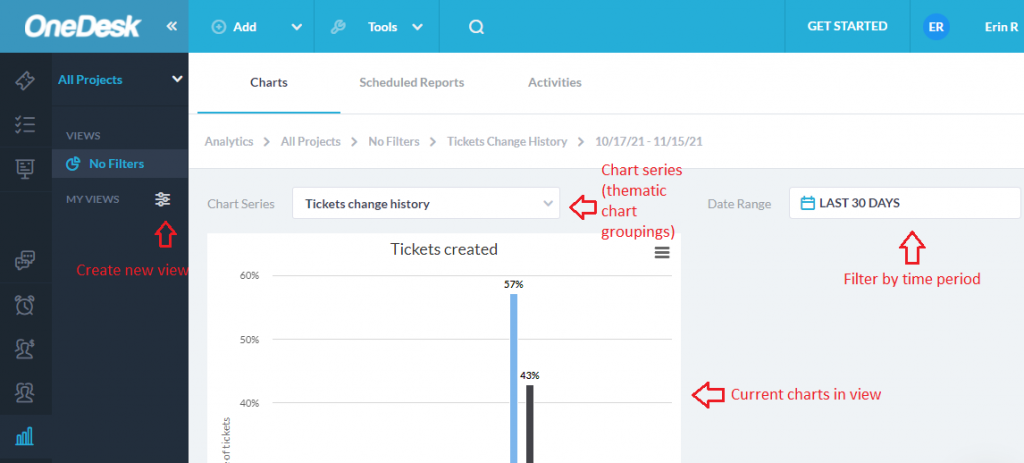
Diagrammer-fanen i Analytics -applikasjonen lar deg analysere effektiviteten til kundestøtten din og den generelle ytelsen til team- og prosjektledelsen.
Kartfanen består av en samling av diagramserier , tematiske grupperinger av dataene dine. For eksempel viser endringshistorikk for billetter diagrammer for oppløsningstid for billetter, gjennomsnittsalder på billetter og mer.
Datointervallet filtrerer data etter en valgt tidsperiode. Du kan velge mellom de valgte datoperiodene eller velge dine egne ved å klikke på ønsket startdato og dra den blå til sluttdatoen.
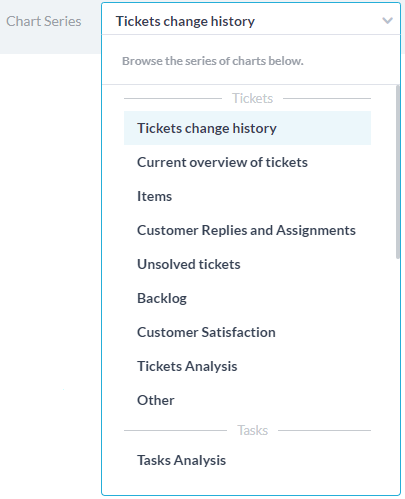
Hvordan lage ditt egendefinerte dashbord
For dine mest brukte diagrammer kan du opprette ett eller flere egendefinerte dashboards. Du kan opprette filtre for dataene dine og velge diagrammer som vil bli lagret som en visning på venstre panel. Datoperioden kan velges i visningene dine uten at du trenger å endre visningen.
Trinn 1: Klikk på Mine visninger -ikonet
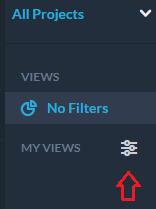
Trinn 2: Velg Legg til diagram
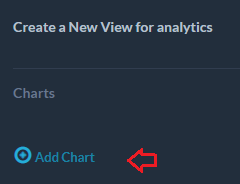
Trinn 3: Tilgjengelige kartserier vises til venstre med tilsvarende diagrammer til høyre.
Klikk på Legg til ved siden av diagrammene du vil ha på dashbordet. Du kan velge hvilket som helst diagram du vil uavhengig av serien det er i. Velg Fjern hvis du ombestemmer deg.
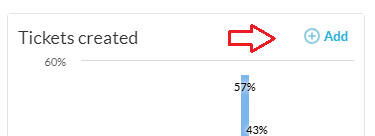
Trinn 4: Klikk på Ferdig når du har valgt de ønskede diagrammene. Du vil se dine valgte diagrammer innenfor de grå boblene.
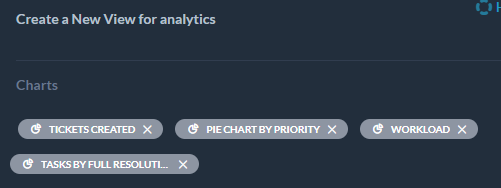
Trinn 5: Du kan eventuelt begrense diagramdataene med ett eller flere filtre ved å velge Legg til filter . Filtre begrenser dataene dine basert på visse forhold. For eksempel hvis du velger Oppdragstaker> er>[me] visningen vil bare gi deg diagrammer som stemmer overens med dette kriteriet.
Trinn 6: Når du er fornøyd med valgene dine, klikker du på Lagre .
Trinn 7: Gi den nye dashbordvisningen et navn. Velg Del denne visningen hvis du vil dele dashbordet med andre medlemmer av teamet ditt. Når du er ferdig, klikker du på Lagre .
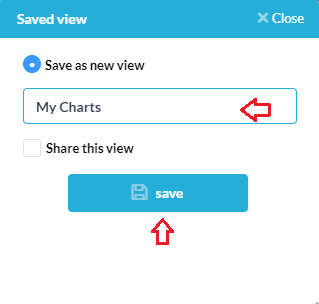
Visningen din vil nå bli lagret på venstre side under Mine visninger. Du kan opprette flere dashbordvisninger.
Du kan enkelt endre datoperioden for dataene dine uten å endre de lagrede visningsinnstillingene
Prosjektnivåvelgere kan også brukes på dashbordet uten å endre den lagrede visningen.
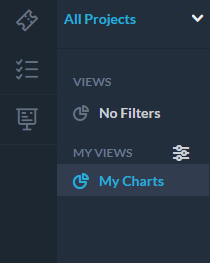
Eksempel
La oss lage et eksempel på dashbordvisning. La oss si at du vil analysere hvordan supportteamet ditt presterer denne måneden på billettene deres.
Vi vil legge til to diagrammer i dashbordvisningen vår. Velg først serien: Billetter endre historikk . Legg til diagrammet kalt Billetter opprettet/løst .
Gå til serien: Uløste billetter . Legg til et annet diagram, la oss velge de kartlagte navngitte uløste billettene etter prioritet .
Deretter legger vi til et filter: Tildelt team -> er -> Kundestøtte . Lagre visningen og velg nå datoperioden for de siste 30 dagene .