Shopify er en populær e-handelsplattform som lar selskaper lage nettbutikker selv med begrenset teknisk kunnskap. OneDesk er en alt-i-ett programvare for arbeidsadministrasjon. Med OneDesk kan du administrere flere aspekter av virksomheten din, fra flerkanals kundestøtte til ansattes tidsregistrering og prosjektplanlegging. Åpne kommunikasjonskanaler for dine kunder og potensielle kunder ved å integrere Shopify-butikken din med OneDesk-kundeapplikasjonene.
Hvordan integreres OneDesk med Shopify
OneDesk inkluderer det vi kaller kundeapplikasjonene. Kundeappene åpner kommunikasjonskanaler og gir støttemuligheter. OneDesk-apper inkluderer live chat, forespørselsskjemaer, en kundeportal og et selvbetjent hjelpesenter. Du kan gi enkel tilgang til noen eller alle disse programmene via nettwidgeten.
Nettwidgeten vises som en boble på Shopify-sidene dine. Dine kunder eller potensielle kunder kan klikke på boblen for å åpne nettmodulen. Din nettwidget inkluderer alle kundeappene du velger som faner i vinduet.
Kundeapplikasjoner kan styrke kundene dine og fordele bedriften din med evnen til å:
- Støtt kunder proaktivt med sanntidssvar via live chat.
- Bruk chat for å øke engasjement og konvertering.
- Møt kundene dine der de er ved å gi dem alternative kanaler og enkle måter å nå ut på.
- Sentraliser kommunikasjon via e-post, chat, skjema, portal eller andre veier.
- Publiser vanlige spørsmål og veiledninger til brukerstøtten og kutt ned på vanlige spørsmål.
- Øk agentproduktiviteten ved å sentralisere kommunikasjonskanaler. Agenter kan holde seg organisert og fokusert på å gi den beste støtten.
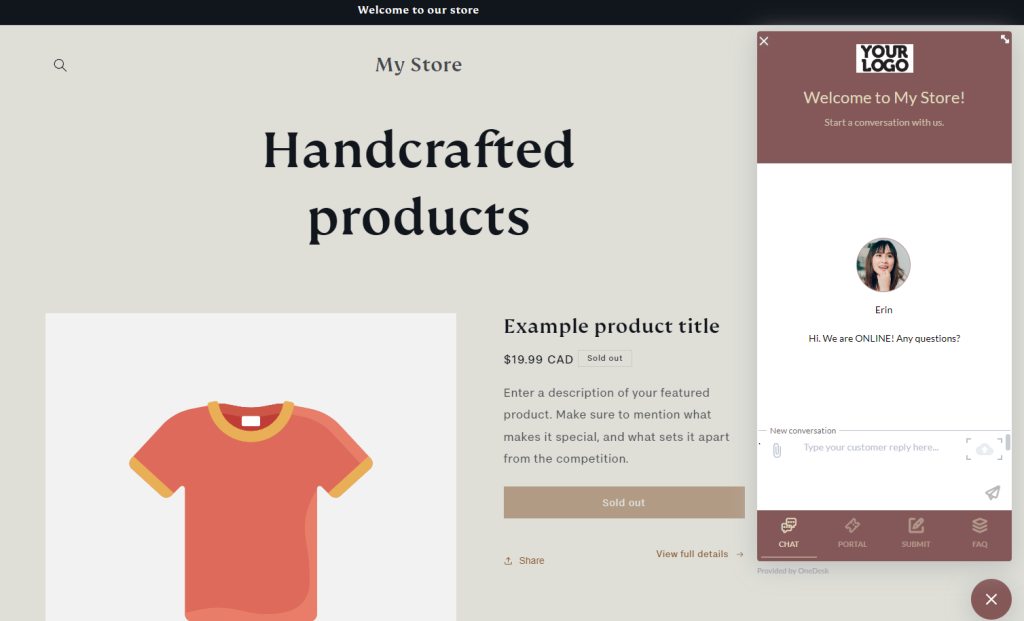
Legg til OneDesks nettwidget til Shopify-nettstedet ditt
OneDesk-widgeten kan inkludere:
- Live chat: sanntidsmeldinger mellom dine kunder og agenter.
- Kundeportal: lar kunder se og holde seg oppdatert på billettene eller oppgavene deres.
- Forespørselsskjemaer: gjør det mulig for kunder å sende inn nye billetter (eller oppgaver) ved hjelp av tilpassbare skjemaer.
- Hjelpesenter: et knutepunkt for artikler og vanlige spørsmål kunder kan bruke for å finne svar.
Alle de kundevendte appene er koblet til Onedesk, som tilbyr fullverdige billett- og arbeidsadministrasjonsverktøy.
Integrer Shopify med helpdesk-programvare
All kundekommunikasjon er sentralisert i OneDesk. Kunder kan nå ut via e-post, live chat, portal eller skjemaer. Billetter opprettes automatisk fra e-poster og skjemaer, mens live chat-meldinger kan konverteres til billetter. En billett er i hovedsak en kundeforespørsel eller et problem. Sammenlignet med bare e-post, inneholder billetter robuste funksjoner som hjelper deg enkelt å administrere, spore og løse forespørselen. Svar for eksempel kunder direkte fra billetten; enkelt identifisere status og fremgang; tildele billetter til agenter; bore ned til en kundes forespørsler; og logger tid direkte til en billett.
Integrer Shopify med arbeidsadministrasjonsverktøyet ditt
OneDesk lar deg administrere prosjekter fra det samme verktøyet du administrerer støtte. Denne unike blandingen av funksjoner er spesielt nyttig for selskaper som leverer kundeprosjekter eller leverer pågående tjenester. For eksempel spor tid på supportproblemer. Bygg opp hele prosjekter rundt kundeforespørsler. Planlegg dine interne oppgaver og prosjekter. OneDesk har et stort antall funksjoner for å hjelpe bedriften din med å levere til rett tid og eksepsjonelle prosjekter.
Hvordan integrere med Shopify
Slik legger du til nettwidgeten på shopify-siden din. Se mer detaljerte instruksjoner i kunnskapsbasen vår .
- Gå til Administrasjon > Kundeapper > Mobilvennlige appinnstillinger. Klikk Generer kodebit og kopier koden i vinduet.
- Trinn 1: Åpne Shopify-butikkens administratorside.
- Trinn 2: Velg “Nettbutikk” i “Salgskanaler”.
- Trinn 3: Velg “Temaer”.
- Trinn 4: Klikk på de 3 prikkene ved siden av ditt nåværende tema og velg “Rediger kode”.
- Trinn 5: I mappen ‘Layout’ velger du theme.liquid.
- Trinn 6: Rull ned til bunnen og finn taggen ‘
- Trinn 7: Over taggen
- Trinn 8: Skriv “defer” i posisjonen vist på skjermbildet.
- Trinn 9: Klikk på Lagre.