Tingene i OneDesk
(også kjent som “Hvordan dataene dine er strukturert”)
For å forstå hvordan OneDesk organiserer tingene dine, trenger du bare å få noen konsepter: Varer , Prosjekt , og Porteføljer .
- ITEMS – De grunnleggende tingene du administrerer
Dette er tingene du administrerer og sporer, for eksempel oppgaver eller billetter . De er klassifisert under Ticket, Features og Tasks. Du kan også opprette andre typer hvis du vil. - PROSJEKTER – grupper av ITEMS
Disse inneholder samlinger av gjenstander. De representerer ting som prosjekter og utgivelser , men du kan opprette andre typer prosjekter om nødvendig. Inne i prosjekter kan varene dine plasseres i en mappestruktur for å holde dem organisert. - PORTFOLIOS – grupper av PROSJEKTER
Porteføljer holder prosjekter. Bruk dem til å organisere relaterte prosjekter eller utgivelser sammen. Du kan hekke “porteføljer” til enhver dybde, og et prosjekt kan være i mer enn en portefølje, slik at du kan lage veldig fleksible strukturer.
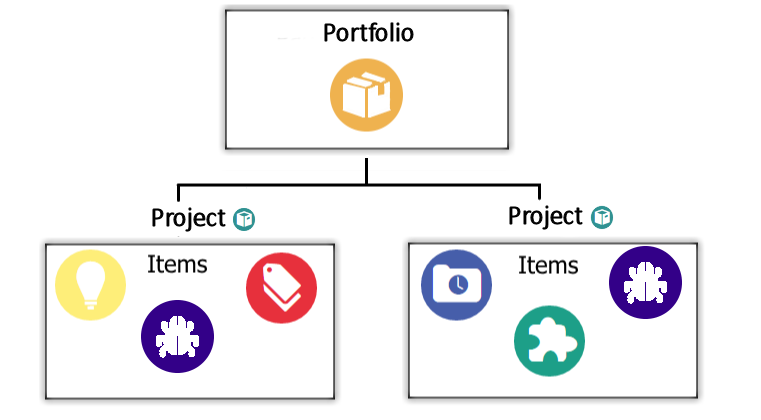
Navigere i OneDesk
OneDesk lar deg få tilgang til varene og beholderne dine på noen få måter. For å navigere med selvtillit må du vite om Prosjektvelger , Visninger og Filtre .
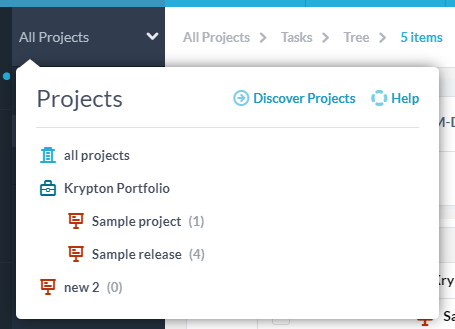 1. PROSJEKTSVELGER – Nivået på prosjekthierarkiet du ser på
1. PROSJEKTSVELGER – Nivået på prosjekthierarkiet du ser på
Når du har organisert elementene dine i prosjekter, og prosjektene dine i en struktur, har du en veldig fleksibel måte å se på de forskjellige prosjektene dine. PROSJEKTSVELGEREN øverst til venstre på skjermen lar deg stille inn hierarkinivået du vil fokusere på. Hvis du for eksempel setter omfanget ditt til “Krypton Portfolio”, vil du se alle PROSJEKTER og ITEMS inne i den PORTFOLIOEN.
 2. SØKNAD – Kategorien av artikler, og hvordan du vil vise dem.
2. SØKNAD – Kategorien av artikler, og hvordan du vil vise dem.
Applikasjoner er ikoner som du finner i venstre linje. For eksempel å velge “oppgaver”, vil vise deg oppgaveapplikasjonen der du kan planlegge og utføre prosjektoppgavene dine. Ved å velge billetter vises helpdesk-applikasjonen din, valg av brukere viser brukerapplikasjonen din, etc.
Inne i hvert program kan du også velge visningen (se nedenfor).
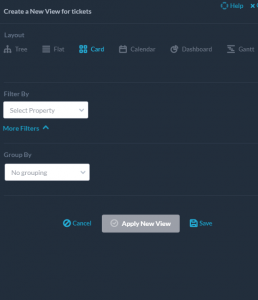 3. VISNINGER – Filtrer, grupper og legg ut elementene som finnes i applikasjonene
3. VISNINGER – Filtrer, grupper og legg ut elementene som finnes i applikasjonene
Visninger finnes ved siden av applikasjonsfeltet til venstre. Standardvisninger inkluderer oppsett som Tree, Flat, Gantt, Cards, Calendar, Roadmap og Dashboard, men du kan lage dine egne tilpassede visninger. OneDesk har noen forhåndsopprettede tilpassede visninger som “My Todo” og “Task Inbox”, som du kan slette eller endre. Klikk på ikonet ved siden av “MY VIEWS” for å lage din egen visning, der du kan velge layout, filtre og gruppering. Du kan lagre og dele disse visningene, slik at alle i selskapet ditt kan bruke dem. Kolonnens synlighet, rekkefølge og sortering kan også lagres i visningen.
PROSJEKTSVELGER, APPLIKASJONER og VISNINGER jobber sammen for å gi deg finkornet kontroll over hva du vil se på. Du kan også SØKE inne i en visning etter nøkkelord eller vare-ID .