Du kan lage flere timelister samtidig i OneDesk, samt bruke automatiseringer for å effektivisere vanlige prosesser du møter mens du håndterer timelistene dine. Lær hvordan du oppretter flere timelister og bruker automatiseringer på dem nedenfor.
Opprette flere timelister samtidig
Det er flere måter å lage flere timelister samtidig på, bare legg til en timeliste enten ved å lage en fra innsiden av et elements detaljpanel (gjennom tidtakeren eller ved å legge til en manuelt):
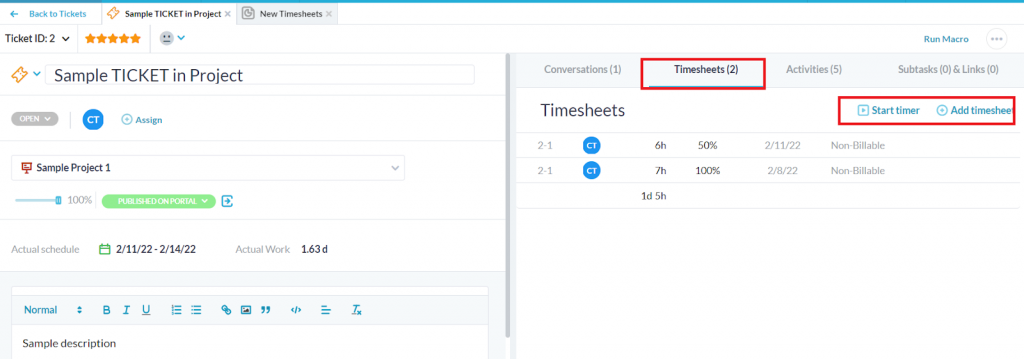
Gjennom “legg til”-knappen øverst på skjermen:
Eller ved å velge ett eller flere elementer samtidig i deres respektive applikasjon, og velge “Legg til timeliste” fra handlingsmenyen:
Når du velger å opprette en timeliste, vil du bli brakt til en skjerm som følgende eksempel:
På denne skjermen kan du legge inn detaljer om timelisten din, for eksempel utført arbeid og fullført prosentandel. Du kan utvide timelisten med “utvid”-rullegardinmenyen til høyre for å endre flere detaljer, for eksempel status, start- og sluttdato og notater for timelisten.
Nederst på skjermen er det et alternativ for å legge til en annen timeliste. Ved å velge dette alternativet opprettes automatisk en annen timeliste som du kan fylle ut:
Du kan igjen velge hvilket element timelisten din skal sendes inn under, og endre eventuelle tilleggsdetaljer. Du kan lage så mange timelister du ønsker ved å bruke “legg til en timeliste”-knappen.
Du kan også kopiere egenskaper fra en timeliste til en annen for å spare tid. For å gjøre dette, hold musepekeren over feltet du ønsker å kopiere. Et alternativ for å “kopiere til alle” vises. Velg dette for å kopiere feltet til alle timelistene dine automatisk.
Automatiseringer for timelister
Timelister kan ha automatiseringer som kjøres på dem omtrent som billetter, oppgaver og prosjekter kan. For å lage automatiseringer for timelistene dine, gå til flere applikasjoner –> administrasjon –> timelister under overskriften brukerapper.
Rull ned til overskriften for automatisering av arbeidsflyt og velg knappen for automatisering av arbeidsflyt for å lage en automatisering som gjelder for timelistene dine. Det finnes en rekke utløsere og handlinger som du kan bruke på timelister med automatiseringsverktøyet.
Som et eksempel, la oss lage en automatisering som kjører på timelister som inneholder et nøkkelord “overtid”, slik at når de opprettes, sendes en automatisk melding som forklarer at overtid var nødvendig til en lederbruker i selskapet:
Klikk på lagre og vi kan nå aktivere eller deaktivere automatiseringen vår, redigere den videre eller slette den helt.
Relaterte artikler