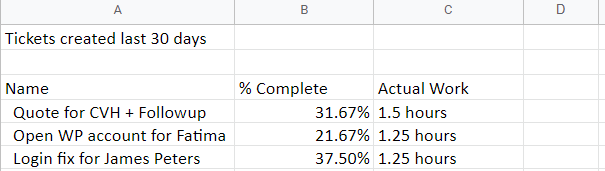OneDesks rapporteringsverktøy er en allsidig måte å presentere data relatert til virksomheten din på. Det er mange maler som finnes som standard i OneDesk, men hvis du har spesifikke behov kan du lage og kjøre dine egne tilpassede rapporter.
Innholdsfortegnelse
Få tilgang til rapporteringsfunksjonaliteten
For å lage din egen rapport må du velge det alternativet fra OneDesks rapportseksjon, som er en underdel av analyseapplikasjonen. Velg “flere applikasjoner” nederst til venstre i OneDesk-grensesnittet og ‘ Analytics’- applikasjonen derfra. Nær toppen av skjermen vil du se tre faner. Velg ” Planlagte rapporter “-fanen for å se de forskjellige rapportmalene som allerede finnes, dine tidligere rapporter som har blitt kjørt, og “+”-ikonet for å opprette en ny rapportmal.

Opprette en rapport eksempel 1a: Rapport om timer som brukere har jobbet
La oss lage en planlagt rapport som kjører hver mandag og sender én e-post til en bedrifts lønnsansatt som oppgir timene hver konsulent (bruker) har jobbet forrige uke.
La oss også lage en annen rapport for å gå sammen med den første, som vil sende en e-post til hver kunde med faktureringsinformasjon for forrige uke.
For å starte, velg den nye malen “+”. Det første skjermbildet som vises er muligheten til å enten lage en egendefinert rapport eller velge fra en liste over eksisterende forhåndsinnstillinger.
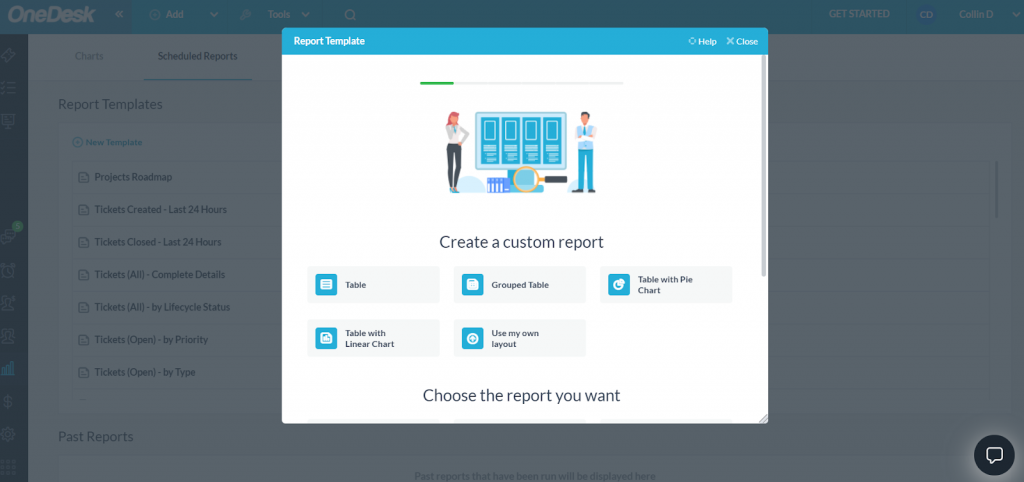
Siden vi først ønsker å gjennomgå timer jobbet av et team med konsulenter, la oss velge alternativet for gruppert tabell, og deretter på neste skjermbilde velge rapporten som skal kjøres på de innsendte timelistene.
Etter dette velger vi de egenskapene vi ønsker å inkludere i rapporten. Disse egenskapene utgjør kolonnene i rapporten din, så vi ønsker å ha en kolonne for det faktiske arbeidet som legges inn i det spesifikke prosjektet. La oss også inkludere en kolonne for prosjektprosent fullført slik at vi kan få en ide om hvor mange flere timer som må tildeles hvert prosjekt.
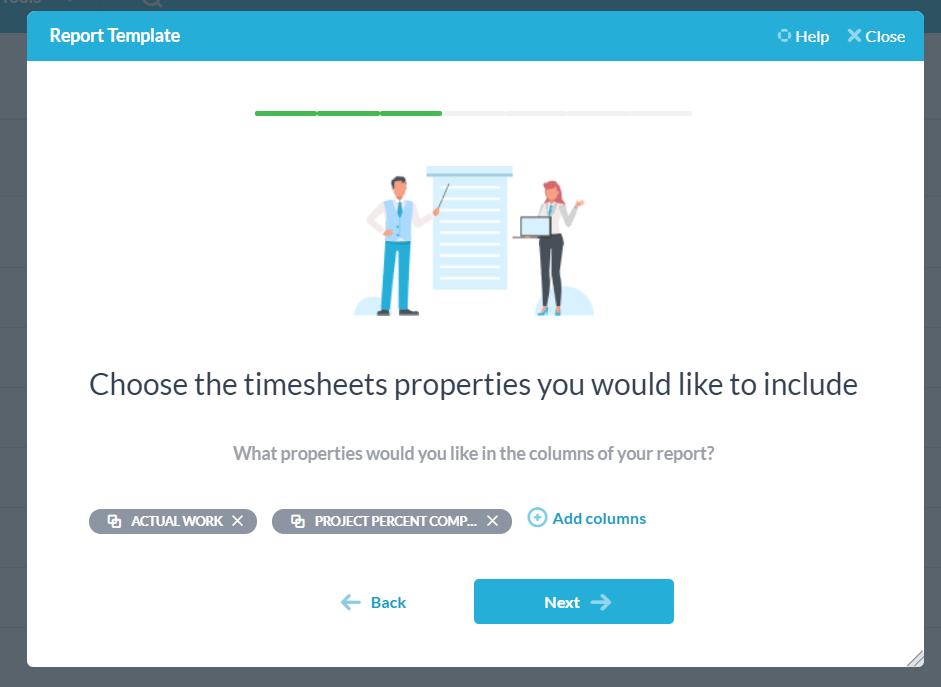
På neste skjermbilde er det en mulighet for å filtrere rapporten videre ned til et spesifikt prosjekt, og deretter filtrere til bestemte egenskaper innenfor prosjektet. Vi trenger ikke disse for denne rapporten, så vi går bare videre.
Skjermbildet for grupperingsegenskaper er der vi kan spesifisere hvordan vår grupperte tabell presenteres. Vi vil gruppere tabellen vår etter prosjektets tilordnede, prosjektnavnet og deretter fakturerbar status for hvert prosjekt.
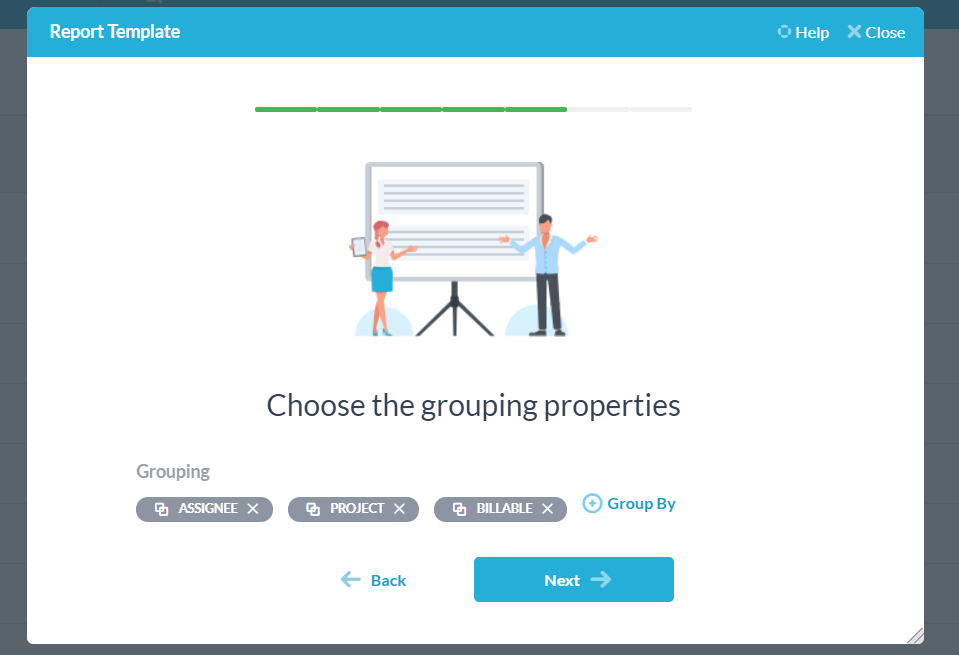
Nå er vi nesten ferdige. Vi ønsker at denne rapporten skal kjøres hver uke på mandag og sende e-post til den ansatte som er ansvarlig for lønn i selskapet vårt, så på den resulterende skjermen setter vi datoen vår til neste mandag (f.eks. 3. januar 2022), frekvensen til ukentlig, og tidspunktet for å kjøre rapporten – vi bruker kl. 09.00 som eksempel. Under alternativet “send e-post til” har vi valgt en bruker som skal fungere som vår lønnssjef, og til slutt velger vi formatet på rapporten – enten en XLS-fil, eller en PDF konvertert fra en XLS-fil.
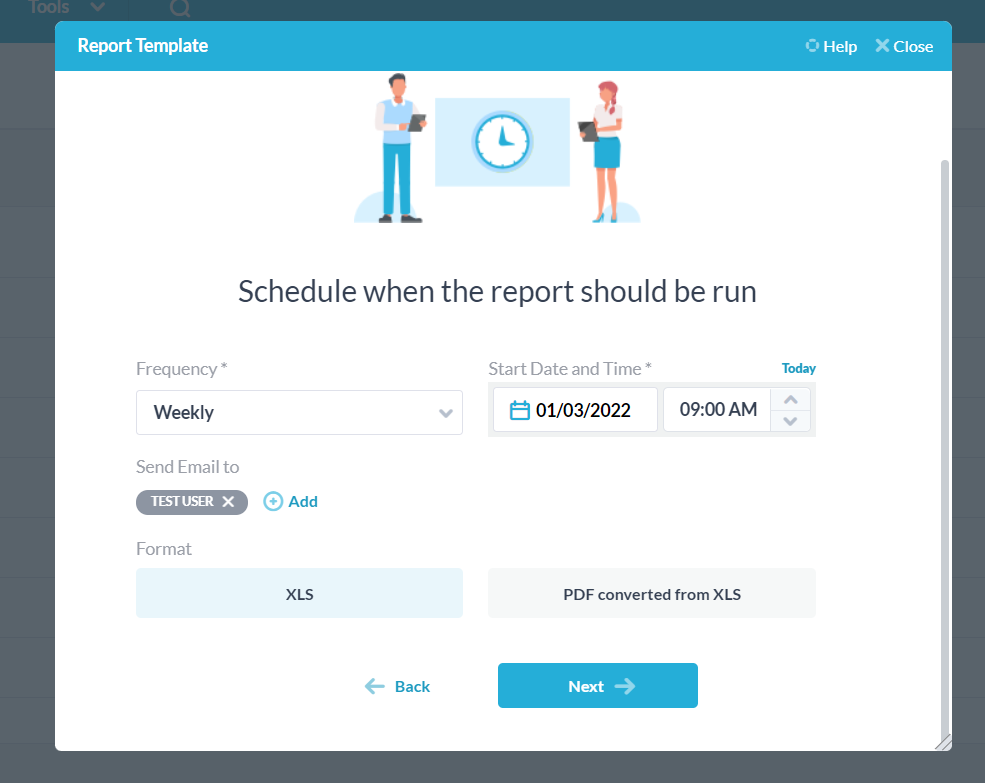
Velg neste, og nå kan du gi rapporten et navn, gi den en beskrivelse og forhåndsvise den i formatet du valgte. Når du er ferdig, trykker du på lagre og du har opprettet rapporten. Den vil nå være synlig i seksjonen rapportmaler.
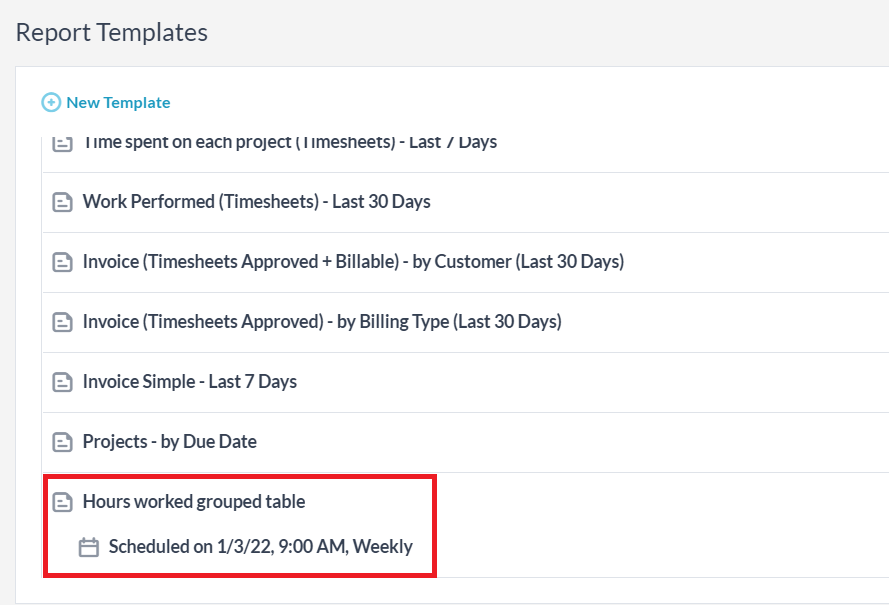
Du kan holde markøren over denne rapporten og kjøre den uavhengig av tidsplanen hvis du ønsker det, planlegge eller redigere rapporten ytterligere, og slette malen om nødvendig.
Når den er kjørt som en XLS-fil, vil den endelige rapporten se omtrent slik ut:
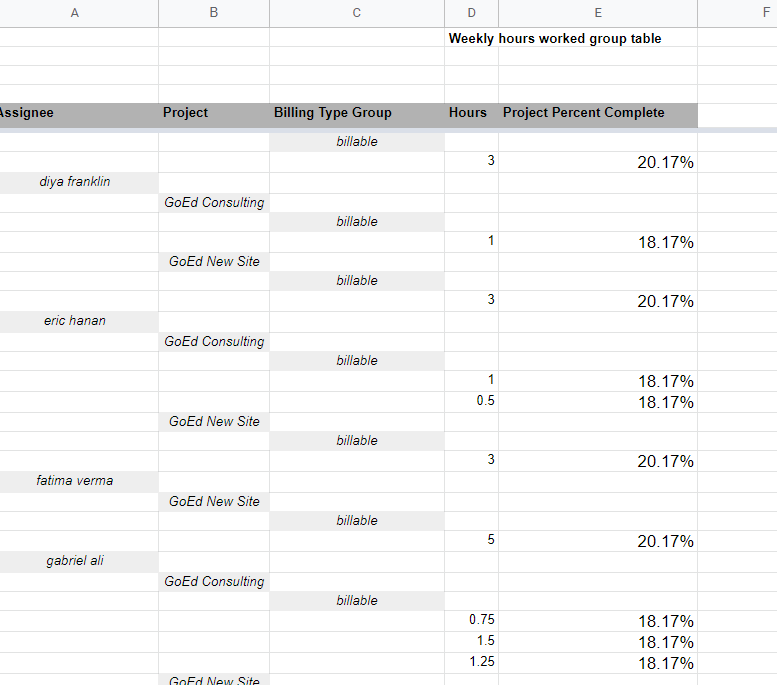
Opprette en rapport eksempel 1b: Rapportere utførte timer til kunde
Nå som vi har laget en rapport for å vise utførte timer til bedriftens lønnssjef, la oss lage en rapport som viser kundene timene som er jobbet på deres innsendte prosjekter og den fakturerbare typen.
Ved å følge de samme trinnene som før lager vi en gruppert tabell som kjører på timelister. For eiendommer velger vi igjen faktisk arbeid og prosjektprosent fullført.
Nå for grupperinger trenger vi imidlertid ikke å fortelle kunden hvem som jobber med varen deres, så vi grupperer bare etter prosjekt og fakturerbar type.
Vi vil at rapporten skal kjøres ukentlig på mandager igjen, så vi konfigurerte det, men vi endrer nå e-postvarslingen for å sende til kunden vår:
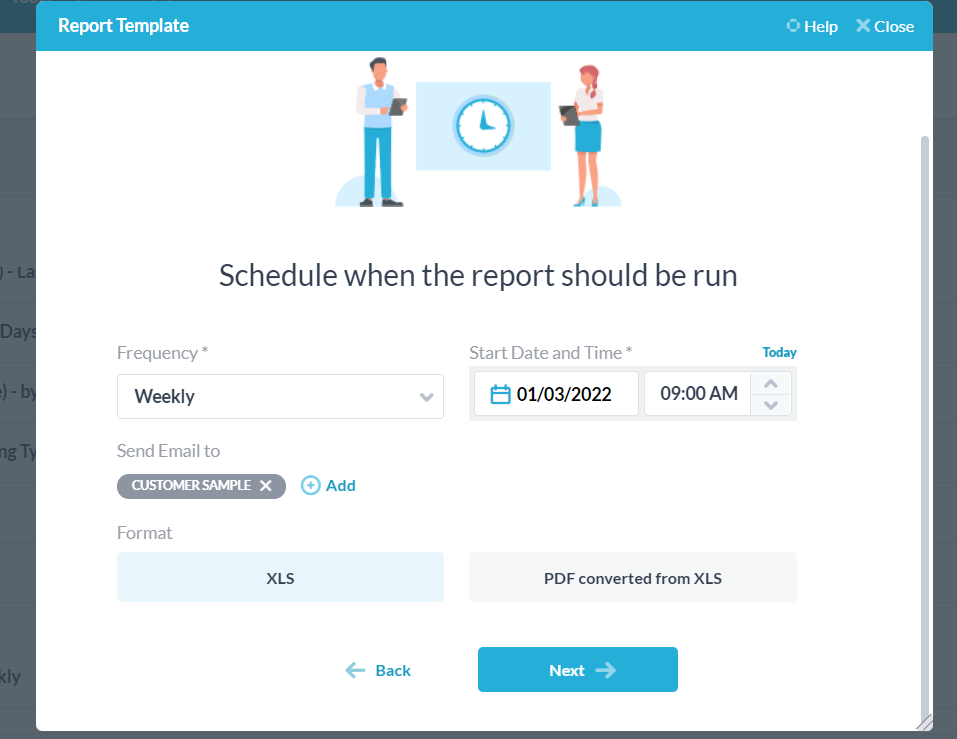
Når vi fullfører det, velger vi neste, navngir rapporten vår, og vi er ferdige. Vår sluttrapport vil se slik ut:
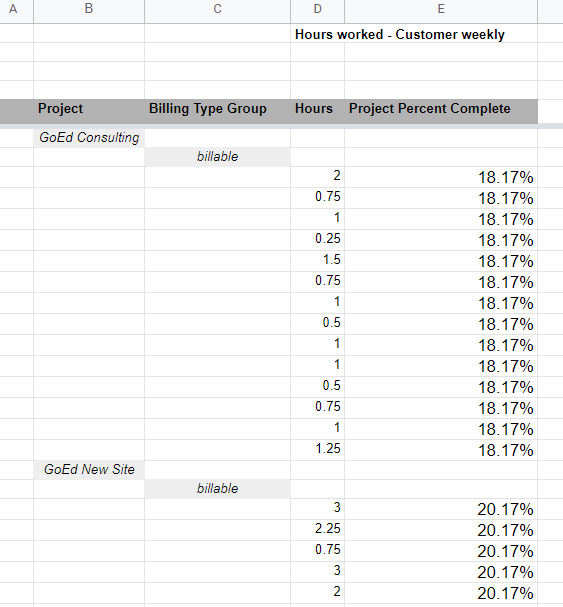
Vi har nå to planlagte rapporter som kjører ukentlig på mandager kl. 9.00. Den første vil rapportere om et prosjekts innsendte timelister per bruker til en lønnsbruker, mens den andre vil rapportere om et prosjekts innsendte timelister til kunden hvis billetter og oppgaver er inneholdt i det valgte prosjektet.
Opprette en rapport eksempel 2: Månedlig rapport over alle nye billetter + timer brukt på hver
For dette eksempelet ønsker vi å kjøre en rapport en gang i måneden som vil dele opp alle billettene som ble opprettet i forrige måned, og hvor mange timer med arbeid som har gått med til hver av disse billettene.
La oss presentere dataene våre i tabellformat, og kjøre rapporten på billettapplikasjonen. Egenskapene vi ønsker å inkludere er billettnavnene, hvilket prosjekt de tilhører, selve arbeidet, og billettopprettingsdatoen.
På neste skjermbilde kan vi igjen velge prosjektet som rapporten vår kjører på, og deretter legge til filtre. Siden vi ønsker å se alle billetter som er opprettet den siste måneden, legger vi til et filter slik at det kun rapporteres om billetter som er opprettet i løpet av de siste 30 dagene.
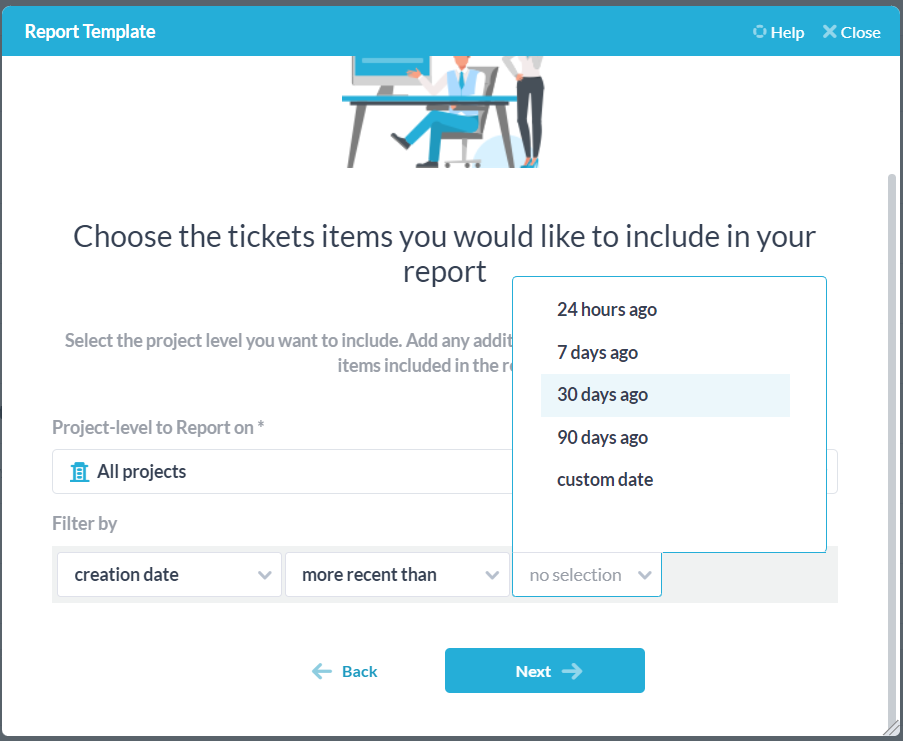
Til slutt velger vi når rapporten skal kjøres. Siden vi ønsker å kjøre den en gang i måneden, vil vi angi frekvensen som månedlig, og få den til å kjøre den første dagen i neste måned kl. 9.00.
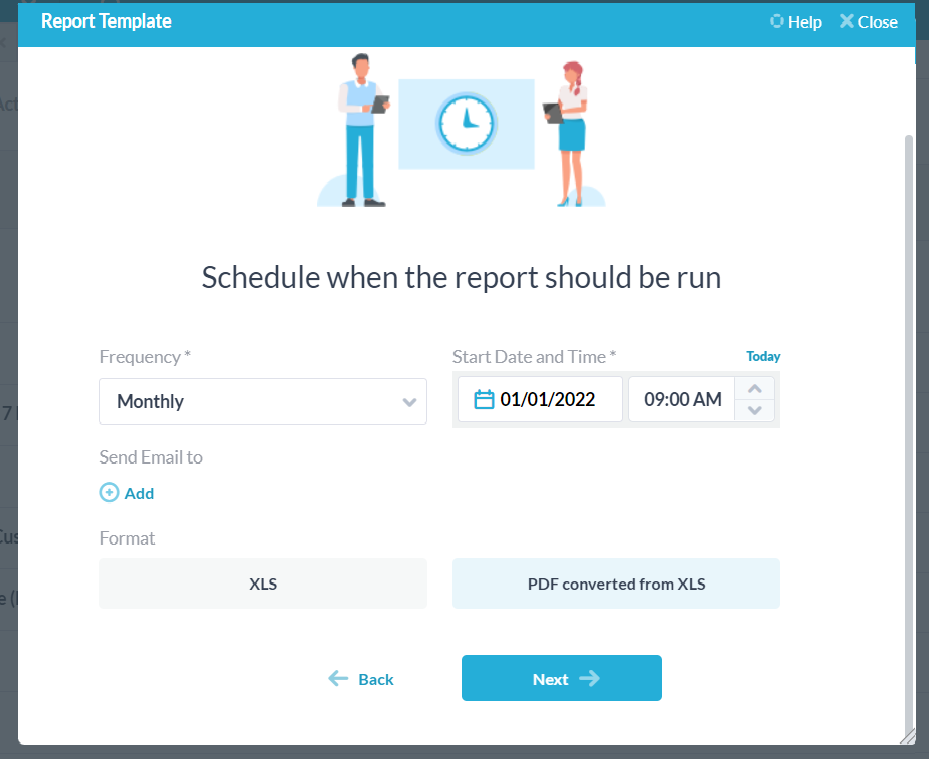
Velg formatet ditt, gi rapporten et navn og en beskrivelse og lagre den – nå har du laget en månedlig rapport om billetter opprettet i løpet av de siste 30 dagene, pluss arbeidet som er lagt ned i dem i den tidsrammen.
Når den er kjørt, vil rapporten se omtrent slik ut: