Dette er en del av en pågående serie hvor jeg går gjennom de grunnleggende kontokonfigurasjonene for forskjellige typer virksomheter.
Noen selskaper er veldig kontraktsdrevne og utfører bare arbeid når kundene spør og betaler for det. Denne artikkelen diskuterer det grunnleggende oppsettet du bør lage til OneDesk-kontoen din hvis dette beskriver selskapet ditt.
For å beskrive dette oppsettet vil vi bruke et eksempel på CustomerA som har inngått kontrakt med deg for å jobbe med en serie prosjekter Project1 og Project2. Du har også CustomerB som du gjør andre prosjekter for, og disse to kundene skal ikke se hverandres oppgaver eller billetter. I dette eksemplet vil vi også anta at du fakturerer for tiden du bruker på et prosjekt, men også for støtteaktiviteter du utfører for disse kundene.
1. Opprette prosjektstrukturen for å støtte dette oppsettet.
For hver kunde må du opprette en portefølje i OneDesk. Inne i hver portefølje vil du lage prosjekter for arbeidet du gjør for den kunden. Et felles oppsett inkluderer også et prosjekt for innkommende billetter til den kunden.
Du kan opprette disse prosjektene og porteføljene under Prosjektapplikasjonen som du finner i venstre linje. Du kan dra og slippe dem for å omorganisere dem herfra også.

2. Konfigurere kundeportalen.
Hvis du vil gi et grensesnitt for dine kunder eller sluttbrukere for å samarbeide med deg om deres prosjekter, har OneDesk deg dekket. Slik gjør du det for å jobbe med dem på prosjektbasis. Gå til Administrasjon> Kundeportal
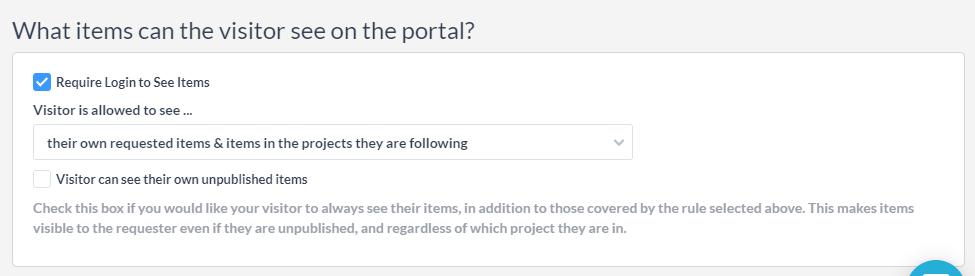
Merk av i boksen: “Krever pålogging for å se varer”
Velg: Besøkende har lov til å se … “sine egne etterspurte varer og gjenstander i prosjektene de følger”
Nå er det siste du må gjøre å sørge for at du har lagt kunden til prosjektene du vil at de skal se. Du kan gjøre dette på prosjektets detaljpanel ved å legge til kunden som følger av prosjektet. Gjør dette for hvert prosjekt du vil at de skal se.
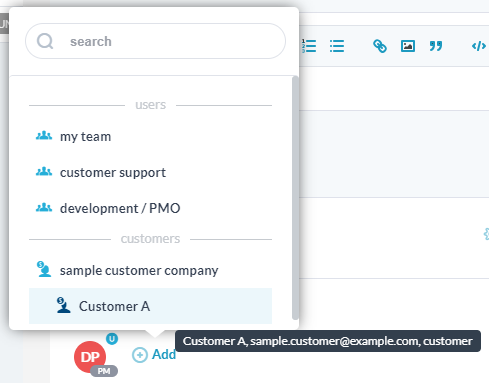
Hvis det er flere personer du må dele flere prosjekter med, kan du gjøre alt på en gang ved hjelp av popup-prosjektet.
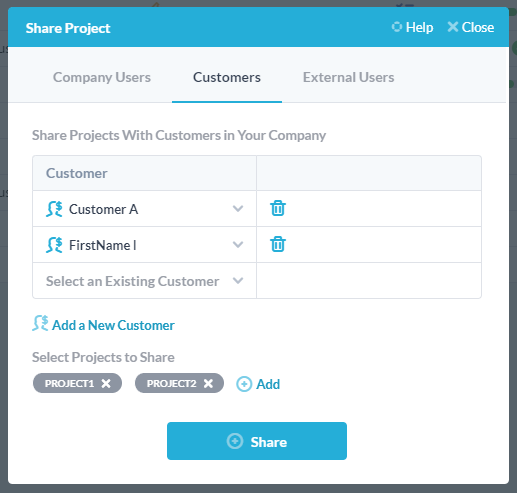
Nå når kunden besøker portalen, vil de se billettene og oppgavene som ligger i prosjektene som deles med dem.
3. Sette opp arbeidsflyten for støtte.
Når kunder sender inn nye billetter (eller oppgaver), vil du at de skal bli håndtert riktig. Det kan for eksempel være lurt å pipe dem inn i riktig prosjekt, og tildele dem til et bestemt team. Slik konfigurerer du det. Lag følgende regel under Administrasjon> Billetter> Arbeidsflyt automatisering> Opprett automatisering av arbeidsflyt
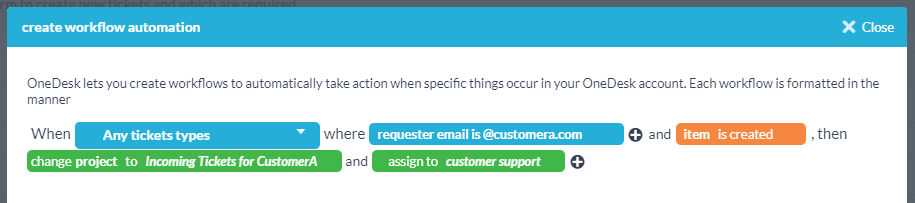
Denne automatiseringen identifiserer billetter som kommer fra e-post fra et bestemt domene og plasserer dem i “Innkommende billetter” -prosjektet for den kunden. Det tildeler også billetten til kundesupportteamet. Det er mange andre ting som kan gjøres her, inkludert å sende autosvar, endre status og mye mer.
Hvis du foretrekker å bruke innleveringsskjemaet i stedet for e-post, kan du tillate kunden å velge hvilket prosjekt de går inn ved å ta med prosjekteiendommen i skjemaet. Hvis du gjør denne tilnærmingen, husk at automatiseringen beskrevet ovenfor vil overstyre dette, så sørg for at den er deaktivert. Du kan angi dette på billettskjemaet under Administrasjon> Webskjemaer .
4. Spore tid og regnskap for arbeidet ditt.
Et vanlig forretningskrav for mange av brukerne våre er å kunne spore tiden de bruker på forskjellige oppgaver, billetter og prosjekter. Dette er ofte fordi arbeidet deres kan være fakturerbar, og de trenger å gi regnskap til kundene og generere en detaljert faktura. OneDesk håndterer dette kravet ved å tilby to måter å spore tid på: Ved å bruke en tidtaker, eller ved å sende timelister (eller begge deler).
Når et teammedlem jobber med en billett eller oppgave, kan de starte en tidtaker. Denne tidtakeren kjører til den stoppes, og dukker deretter opp skjemaet for å opprette timelisten. Brukeren kan deretter justere alle detaljer, og klikke send.
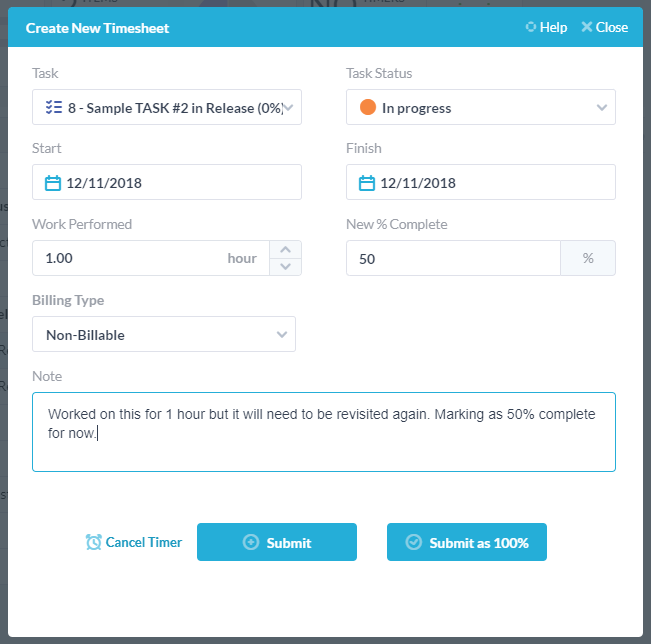
I eksemplet ovenfor fanget tiden utført arbeid, og brukeren oppdaterte% fullført og la til et notat. De kan også velge om det skal faktureres eller ikke faktureres, endre status eller endre datoene.
Når timelisten sendes, lagres den og kan nå bli funnet under timelisterapplikasjonen (i venstre sidelinje). Inne i dette programmet kan du filtrere, sortere og gruppere timelistene dine for å få dataene du trenger. Du kan også eksportere timelistene dine, eller generere rapporter.
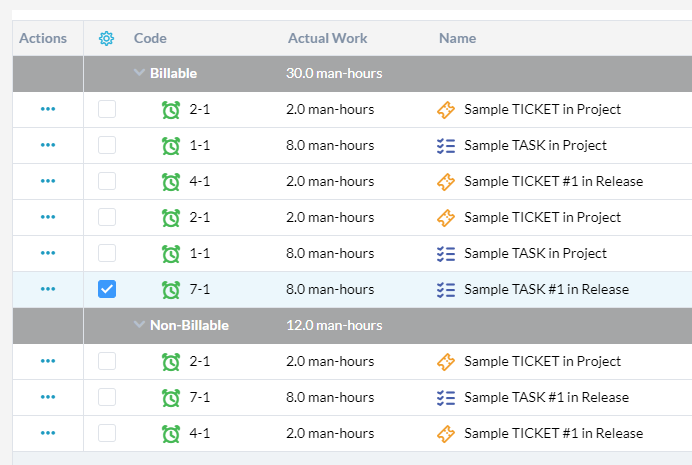
5. Automatisering av deler av arbeidsflyten.
Som beskrevet i avsnitt 3 ovenfor er det mange måter du kan automatisere deler av arbeidsflyten din. Dette gjøres ved hjelp av funksjonene “arbeidsflyteautomatisering”, “SLA” og “makro” og vil hjelpe deg med å utføre arbeidet ditt raskere, og med færre feil. Hvis du har utført oppsettet ovenfor, anbefaler jeg at du bruker systemet en stund og automatiserer de forskjellige trinnene når behovet oppstår. På denne måten vil din forståelse av arbeidsflyten vokse sammen med bruksnivået ditt. Det er mulig å bygge en svært personlig arbeidsflyt i OneDesk ved hjelp av disse verktøyene, og teamet vårt er klar til å hjelpe deg med å konfigurere dette.