Analysedashbordet i OneDesk kan brukes til å raskt vise ytelsesindikatorer og relevante diagrammer for organisasjonen din. Dette dashbordet kan konfigureres for enkelt å vise diagrammene og datoperiodene som er mest relevante for deg og din bedrift.
Få tilgang til Analytics-dashbordet
For å få tilgang til analysedashbordet, gå til Flere applikasjoner –> Analytics> Diagrammer . På denne skjermen kan du se et bredt utvalg av diagrammer som er satt opp som standard.

Kartserien kan endres med rullegardinmenyen øverst til venstre, mens datointervallet kan endres øverst til høyre. Ved å velge hamburgermenyen øverst til høyre på hvert diagram kan du skrive ut diagrammet eller laste ned diagrammet som en rekke bildeformater.
Enkelte diagrammer kan ha flere visninger – angitt med en rullegardinmeny for tittelen deres:
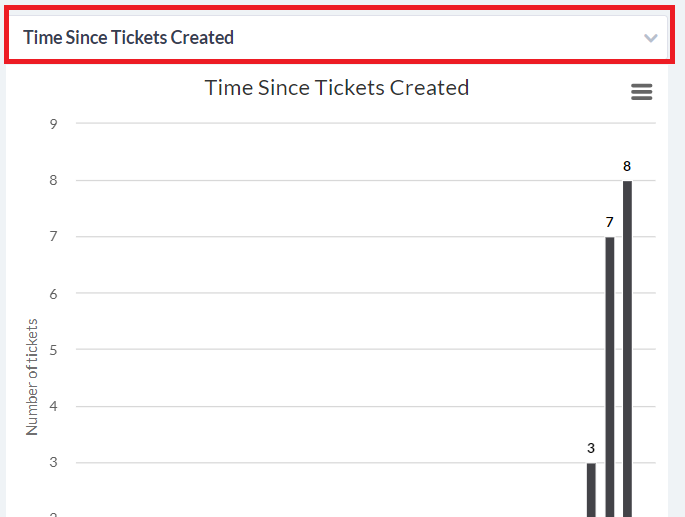
Denne rullegardinlisten lar deg finjustere informasjonen som det spesifikke diagrammet viser. For eksempel kan “Tid siden billetter ble opprettet” endres til “Tid siden billetter ble oppdatert” via denne rullegardinmenyen.
Opprette et tilpasset Analytics-oppsett
Hvis det er diagrammer fra forskjellige standard diagramserier som du ønsker å se side ved side, eller ønsker å fjerne visningen fra irrelevante beregninger, kan du lage et tilpasset analyseoppsett.
For å lage et tilpasset analyseoppsett, velg “+” når du holder musepekeren over “Mine visninger”-overskriften på venstre side av skjermen. Dette vil bringe deg til skjermbildet for opprettelse av tilpasset visning.
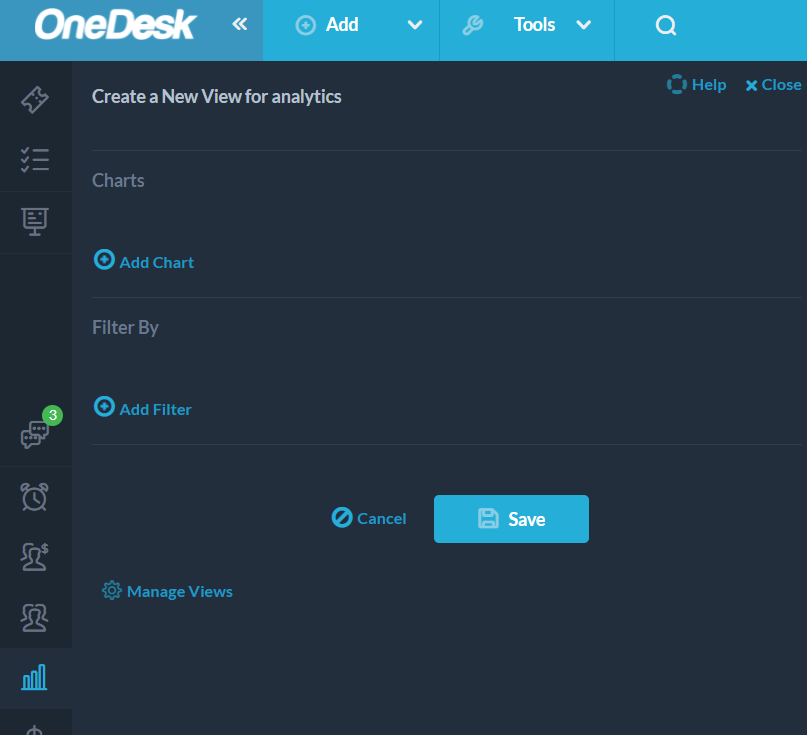
Velg “Legg til diagram” for å velge fra alle tilgjengelige diagrammer for det tilpassede dashbordet.
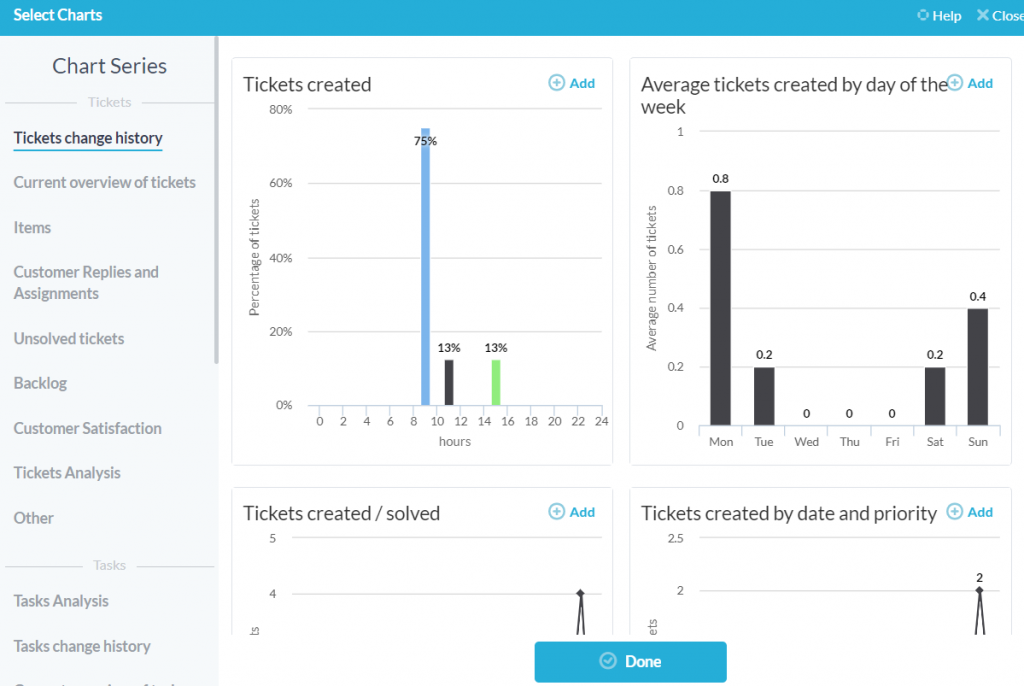
Ved å velge legg til-knappen plasseres det respektive diagrammet i det ellers tomme dashbordet. Diagrammene vises i den rekkefølgen de er lagt til.
I tillegg kan du legge til spesifikke filtre ved å velge “Legg til filter” etter behov. Når du er ferdig med det tilpassede oppsettet, velger du lagre, og du vil bli bedt om å navngi oppsettet ditt og dele det med andre brukere i organisasjonen om nødvendig.
Eksempel: Bransjespesifikk analyseoppsett: IT Helpdesk
Som et eksempel på hva en ideell kartoppsett vil være for en spesifikk bransje, la oss se på en IT-helpdesk som betjener kundenes billetter fra OneDesk.
Billettanalyse for en IT-helpdesk bør inkludere følgende:
- Gjennomsnittlig responstid fra brukere for billetter
- Gjennomsnittlig billettoppløsningstid
- Tilordnede billetter etter bruker og billettstatus
- Arbeidstimer av oppdragstaker
- Status for billett etter prioritet
- Uløste billetter av bruker
Dette dashbordet vil gi en IT-helpdesk god oversikt over deres daglige drift fra ett sted i OneDesk. Helpdesk-administratorene kan se på disse analysene for å se på et øyeblikk hvor effektivt teamet er, hvordan teamets arbeidsmengde ser ut, og hvilke billetter som bør prioriteres fremfor andre.
Ved å legge til disse diagrammene til et tilpasset oppsett, kan IT-teamet nå raskt hente disse diagrammene fra venstre side av analyseapplikasjonen.
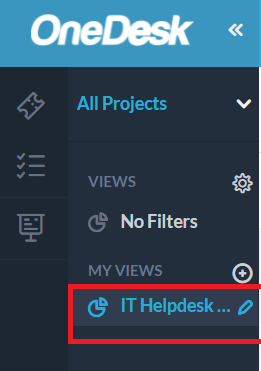
Teamet kan deretter gjøre flere visninger som dekker ulike aspekter av deres operasjoner mer i dybden. For eksempel kan et eget syn omhandle uavklarte billetter i motsetning til dette generelle synet.
Hvem kan se Analytics-applikasjonen
Det kan hende at visse ytelsesberegninger ikke skal være synlige for alle brukere i organisasjonen din. Hvis du er administrator og ønsker å begrense bruken av analyseapplikasjonen til enkelte brukere, gå til flere applikasjoner –> brukere –> brukerdetaljpanel , og bla ned til tillatelsene til den ikke-administratorbrukeren hvis tillatelse du ønsker å endre.
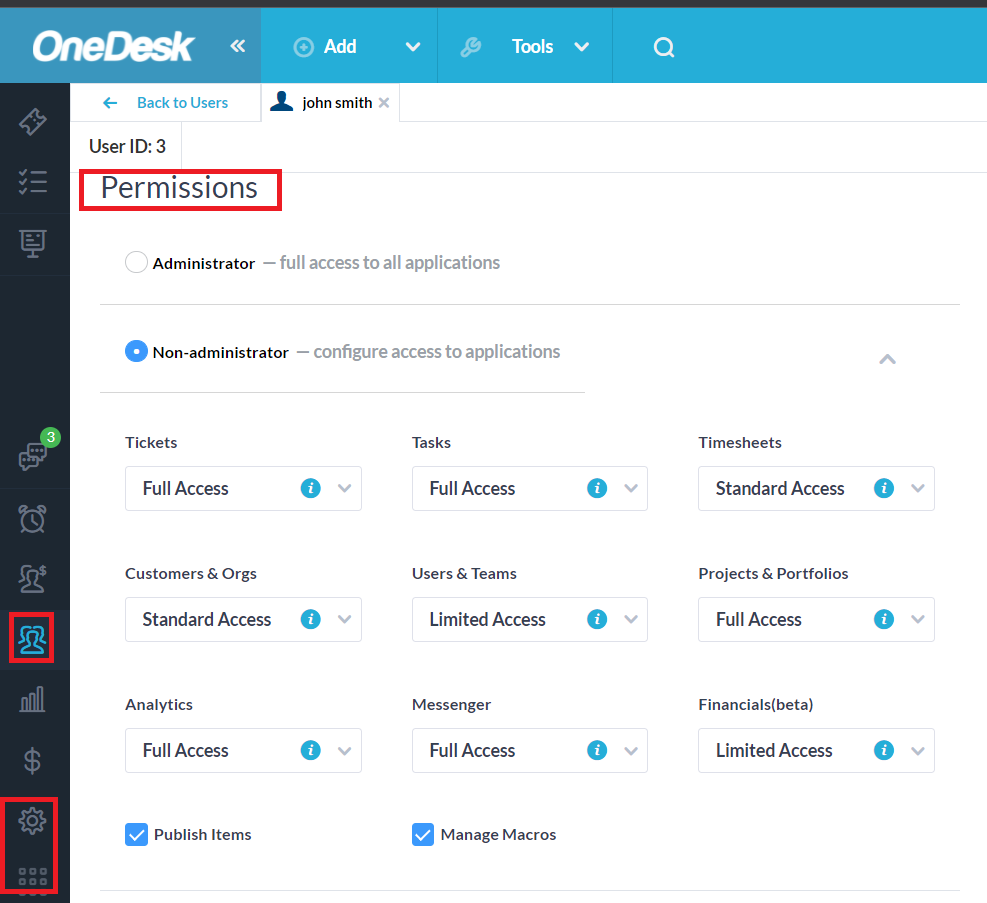
Administratorer kan endre en ikke-administratorbrukers tilgang til Analytics-applikasjonen mellom begrenset og full tilgang. Begrenset tilgang vil skjule Analytics-applikasjonen for brukeren som ikke er administrator.