Professional Services Automation (PSA) software enables your business to easily and accurately log time, plan client projects, and provide continuous client support. With a QuickBooks integration, you can sync data from the PSA tool easily. For example, you can generate invoices from time logged within your PSA tool, then send over those invoices right to your QuickBooks account. This way, information is easily synced between systems and your business can be paid accurately and on-time. Using a professional services automation software integrated with QuickBooks Online is a powerful tool for businesses to simplify their processes and reduce the room for error.
Professional services software integrated for QuickBooks Online
QuickBooks is a well known and powerful accounting and bookkeeping application. But alone, QuickBooks is not sufficient for managing all parts of a professional services firm. Many firms use a combination of apps to manage their customer support, time tracking, and project delivery. A better solution is to utilize a work management solution like OneDesk. OneDesk provides email integration to support customers, full project planning, the ability to track time, as well as many other powerful features for professional service firms. OneDesk’s professional services softwares integrates with QuickBooks as well. OneDesk integrates with QuickBooks Online to streamline and support your billing processes. Get the benefits of OneDesk’s time tracking, project management, and invoicing without the need for double data entry.
In summary the integration works by allowing you to:
- Copy your OneDesk invoices to QuickBooks Online.
- Send invoices to customers from within OneDesk directly with QuickBooks Online.
- Automatically keeps payments made to QuickBooks Online synced to OneDesk invoices.
What are the benefits of integrating PSA software with QuickBooks?
Integrations such as OneDesk to QBO, are meant to make your work simpler. Integrations allow you to connect applications in many different ways, from pushing to pulling information out of one and placing it automatically into another. Connect platforms you use to avoid manual data input is a simple and easy way to make your workflows more streamlined. Plus, you are able to utilize the powerful features of both software applications, without the need to repeat work or constantly switch between apps.
In OneDesk, you can create invoices from tracked billable time with a few clicks of a button. Invoices are calculated automatically based on the rates you choose. OneDesk supports hourly rates or a retainer structure. These rates can be set from a variety of levels such as by-team, by-customer or by-project. Once your OneDesk PSA software has been integrated with QuickBooks (it’s a simple connection!), you have the ability to copy or send invoices with QBO without leaving OneDesk. The benefit of copying invoices from OneDesk to QBO is that all the time you log and rates you input are copied over with just a click. Without an integrated software you would need to re-enter your tracked time. This process is both time consuming and prone to error. For professional services firms which bill based on work performed, keeping accurate and complete track of time is crucial!
How to connect OneDesk and integrate PSA software with QuickBooks Online
If you haven’t already, try out the QuickBooks integration and other features by signing up for a free, full-featured trial of OneDesk today.
TO get your OneDesk integrated with QBO is easy. Follow the steps below:
- In OneDesk, go to Administration >> Financials.
- Scroll down and click on ‘Connect to QuickBooks Online.’
- Login to your QBO account and click Authorize.
- Connecting to Quickbooks Online will reveal new settings, including default income account and tax code.
- Choose a default income account for new service types. Service types in OneDesk correspond to Product/Service items in QuickBooks Online. OneDesk will try to match service types to the QBO Product/Service. (Service type names must match exactly). The default income account will be used if a new service type is created in OneDesk, that does not exist or is not already linked to an income account in your QuickBooks Online account.
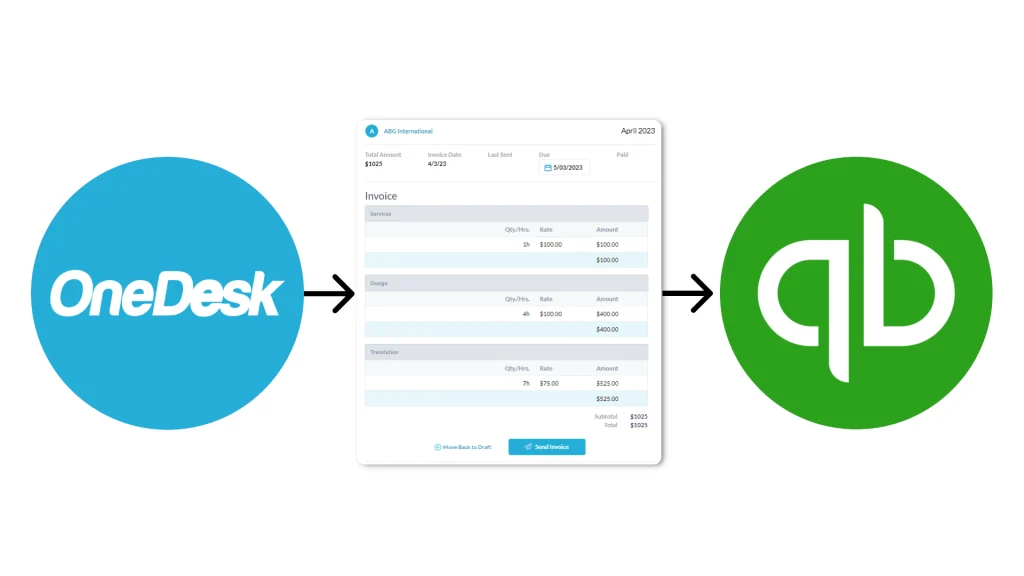
Once connected:
We are pretty much there! Once you’ve connected you can copy, send and sync your OneDesk invoices to QBO.
- The ‘Copy to QuickBooks Online’ option will now appear on ‘Open’ invoices.
- ‘Send invoice’ will now sync invoices with QuickBooks Online AND send to customers directly via QuickBooks.
Once you connect, you will have the option to copy invoices to QBO. The option will appear in the action menu and at the bottom of the invoice detail panel. These invoices are copied over to QuickBooks Online, not sent to a customer. You will find copied invoices in QBO under Sales >> Invoices. When you copy the invoice in OneDesk, a tag will appear next to status. If you make changes to your invoice in OneDesk you can copy the invoice again to sync changes.
When you connect to QuickBooks Online, you can send an invoice to both copy the invoice to QBO and send it directly to the customer. When you send, it is QBO sending the invoice, not OneDesk. As such, your styling and payment configurations will correspond to those set in your QBO account.