O que são gráficos de Gantt?
Os gráficos de Gantt consistem em barras horizontais que indicam a programação de um projeto numa linha temporal horizontal. Cada barra representa uma tarefa com a extremidade esquerda da barra posicionada no início da tarefa, e a extremidade direita da barra no acabamento das tarefas.
Assista a uma visão geral de vídeo rápida de gráficos de gantt em OneDesk
Onde encontrar gráficos de Gantt no OneDesk
No OneDesk temos 2 gráficos de gantt diferentes: o gantt de nível de tarefa (onde as barras representam tarefas), e o gantt de nível de projeto (onde as barras representam projetos).
O gantt de nível de tarefa pode ser encontrado na aplicação TASKS. Selecione a vista Gantt.

O gantt de nível de projeto pode ser encontrado na aplicação PROJECTS Selecione a vista Gantt. Certifique-se de selecionar o nível de “todos os projetos” para ver várias barras de projeto.
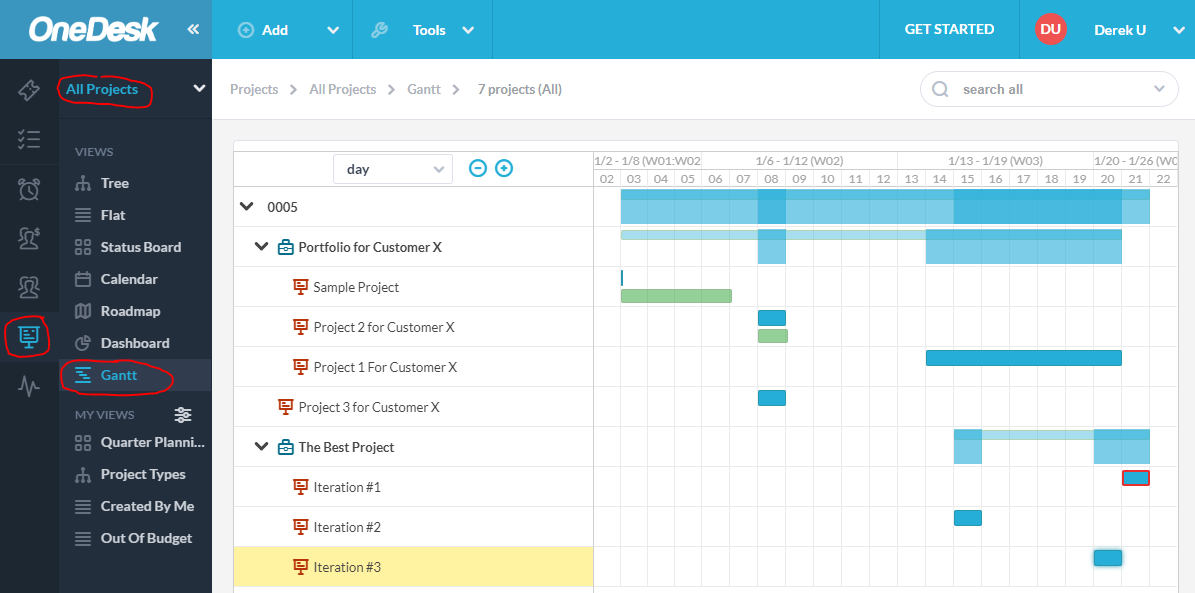
Criando os seus próprios gráficos de gantt personalizados
Você pode criar e guardar seus próprios gráficos de gantt personalizados criando uma vista. Em cada vista pode agrupar e filtrar os seus projetos ou tarefas apenas para mostrar o que quer e para agrupar tarefas ou projetos pelos seus critérios.
Neste exemplo, criei um gráfico de gantt agrupado por cessionário.
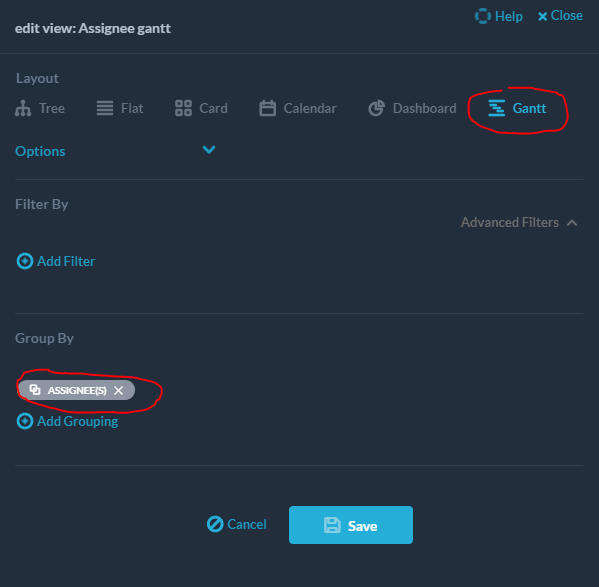
O gantt que criei é assim. Como pode ver, cada utilizador tem as suas próprias barras de enrolar
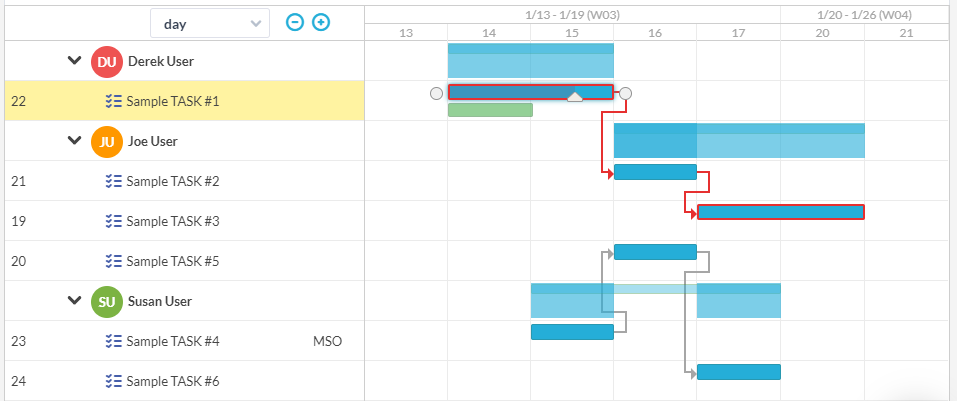
Roll-ups
Roll-ups (também conhecidos como barras sumárias) são barras que representam coisas que englobam múltiplas tarefas. No OneDesk terá barras sumárias para portfólios, projetos, pastas e agrupamentos. No ‘Assignee Gantt’ que criei acima, os agrupamentos de cessionários têm barras de rollup. As barras são mais escuras onde há múltiplas tarefas por baixo, e têm lacunas onde não há tarefas.
Tarefas de ligação e de desligação
Pode ligar tarefas para criar relações antecessoras-sucessores entre elas. O tipo de ligação mais comum é a relação “Fim-a-início”. Isto indica que uma tarefa deve ser concluída antes que a próxima possa começar. Suportes OneDesk: Fim-a-dia (FS), Início ao fim (SF), Início ao início (SS) e Acabamento-a-Acabamento (FF).
Pode rapidamente juntar uma lista de tarefas na vista da árvore selecionando várias tarefas e, em seguida, selecionando “Agendar itens de chegada ao início”. Pode remover os links existentes da mesma forma.
Também pode criar ligações diretamente na tabela de gantts, arrastando o círculo perto do início ou fim de uma barra de tarefas, e largando-o em um dos círculos perto de outra barra. Para tarefas sem restrições, isto resultará num reagendamento automático das tarefas sucessoras.
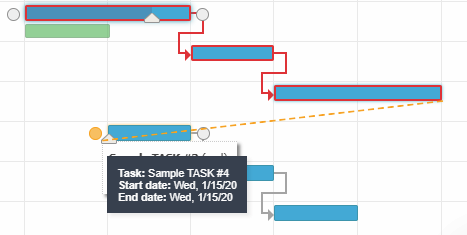
Pode remover um link clicando duas vezes numa linha de seta de ligação e confirmando que pretende eliminá-lo.
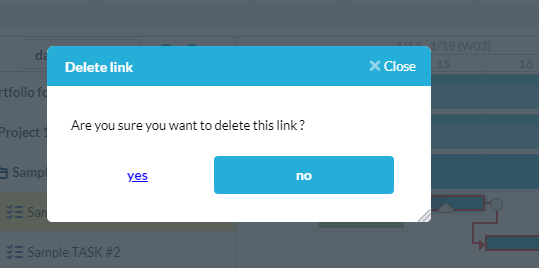
O Caminho Crítico
Quando as tarefas estão ligadas em relações antecessoras/sucessoras, a OneDesk otimizará o calendário (utilizando o “método do caminho crítico”) para produzir a duração global do projeto mais curta e calculará o “caminho crítico”. Esta é a cadeia de tarefas ligadas que determina o comprimento total do projeto. Isto significa que modificar tarefas neste caminho resultará num plano de projeto mais longo ou mais curto. O caminho crítico é indicado na tabela de gantts como um contorno vermelho.
Características interativas na tabela gantt
A tabela de gantts da OneDesk é muito interativa. Aqui estão algumas sobre as coisas que pode fazer diretamente na tabela de gantts com o seu rato.
Criar e quebrar links:
Como mostrado acima, pode arrastar e largar para ligar tarefas, e clicar duas vezes para remover links.
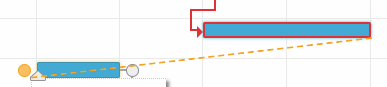
Alterar a duração de uma tarefa
Pode arrastar e largar em qualquer extremidade de uma tarefa para alterar a sua duração.
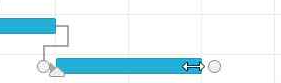
Alterar o %completo de uma tarefa
Se pairar sobre uma barra de tarefa aparecerá um ícone de triângulo que pode drapear para alterar o %completo de uma tarefa.
![]()
Mover uma tarefa mais cedo ou mais tarde
se pairar sobre uma barra de tarefa, o cursor mudará para indicar que pode arrastá-lo e deixá-lo cair para um ealier ou data posterior.

Alterar a escala de tempo
Pode fazer zoom dentro e fora na tabela de gantts alterando a escala de tempo.
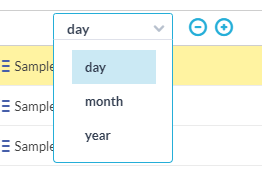
Barras Planeadas vs Barras De Facto
Quando planeia as suas tarefas nos gantt, cria barras azuis para representar o seu horário planeado. No entanto, assim que começares a trabalhar nas tuas tarefas, as coisas vão ser diferentes das planeadas. À medida que a sua equipa submete folhas de tempo, e de outra forma regista o trabalho que fizeram, a OneDesk capturará o que são conhecidos como “reais”. Estes são representados como barras verdes na tabela de gantts e refletem as datas reais de início e conclusão das tarefas.
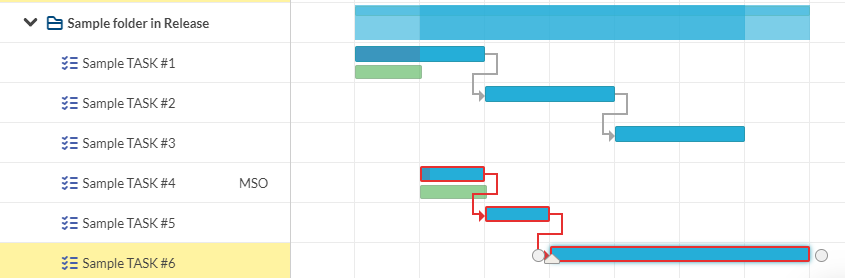
Ter as barras reais ao lado do plano permite-lhe comparar facilmente visualmente como a realidade está a corresponder aos seus planos. Isto permite-lhe lidar com tarefas que estão a demorar mais tempo do que o esperado, retribuindo, adicionando mais recursos ou alargando-as. Também fornece as ferramentas necessárias para analisar projetos passados para se tornar um melhor planejador.
Restrições de data
Quando arrasta uma tarefa ou reespecia as datas, está frequentemente a configurar uma restrição numa tarefa. Se mover a tarefa, a OneDesk assumirá que pretende que seja agendada nas datas escolhidas. No entanto, o OneDesk tenta otimizar automaticamente o horário (utilizando o método CPM), de modo que isso pode resultar em conflitos entre o que definiu e qual seria o horário ideal. Nesses casos, a OneDesk respeita o que inseriu e irá programar em torno dos constrangimentos que definiu.
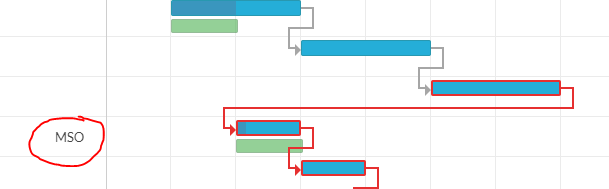
No exemplo acima, pode ver que limitei a “tarefa 4” a uma data anterior. Pode ver que uma restrição DE MSO (Must Start On) impede que a tarefa seja agendada para uma data posterior, mesmo que seja um sucessor para “tarefa 3”. Sem o constrangimento, o horário seria assim:
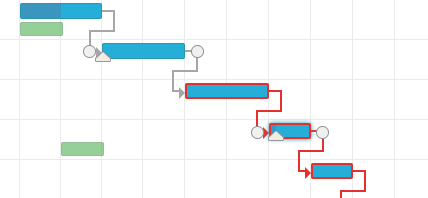
Arrastando e largando na barra de tarefas no gantt, é definida uma restrição Must-Start-On. Permanecerá ancorado a esta data de início (e não será movido pelo auto-agendamento da OneDesk) até que a restrição seja removida.
O OneDesk permite-lhe definir os seguintes constrangimentos:
- O mais rápido possível (o mais rápido possível)
- O mais tarde possível (ALAP)
- Must Start On (MSO) – ancora a data de início até uma data
- Must Finish On (MFO) – ancora a data de chegada até uma data
- Iniciar o mais tardar (SNLT) – limita a data de início a qualquer momento antes de uma data
- Termine o mais tardar (FNLT) – limita a data de chegada a qualquer momento antes de uma data
- Iniciar não antes (SNET) – limita a data de início a qualquer momento após uma data
- Termine não antes (FNET) – limita a data de chegada a qualquer momento após uma data