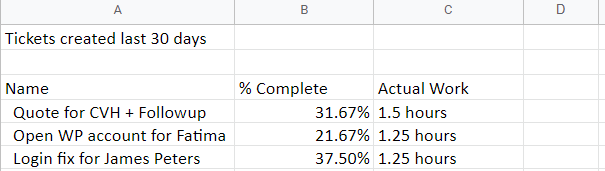A ferramenta de reporte da OneDesk é uma forma versátil de apresentar dados relacionados com o seu negócio. Existem muitos modelos que existem por padrão no OneDesk, mas se tiver necessidades específicas pode criar e executar os seus próprios relatórios personalizados.
Tabela de conteúdos
- Aceder à funcionalidade de reporte
- Criação de um exemplo de relatório 1a: Relatório sobre as horas trabalhadas pelos utilizadores
- Criação de um relatório exemplo 1b: Relatório sobre horas trabalhadas ao cliente
- Criação de um exemplo de relatório 2: Relatório mensal de todos os novos bilhetes + horas gastas em cada
- Artigos relacionados
Aceder à funcionalidade de reporte
Para criar o seu próprio relatório, terá de escolher essa opção na secção de relatórios da OneDesk, que é uma subsecção da aplicação de análise. Selecione “mais aplicações” no lado inferior esquerdo da interface OneDesk e na aplicação ‘Analytics’ a partir daí. Perto da parte superior do ecrã verá três separadores. Selecione o separador ‘Relatórios Agendados‘ para ver os vários modelos de relatório que já existem, os seus relatórios anteriores que foram executados, e o ícone “+” para criar um novo Modelo de relatório.

Criação de um exemplo de relatório 1a: Relatório sobre as horas trabalhadas pelos utilizadores
Vamos criar um relatório agendado que funciona todas as segundas-feiras e envia um e-mail para o funcionário da empresa, indicando as horas que cada consultor (utilizador) trabalhou na semana anterior.
Vamos também fazer outro relatório para acompanhar o primeiro, que enviará um e-mail a cada cliente com informações de faturação para a semana anterior.
Para começar, selecione o novo modelo “+”. O primeiro ecrã que aparece é a opção de criar um relatório personalizado ou escolher entre uma lista de predefinições existentes.
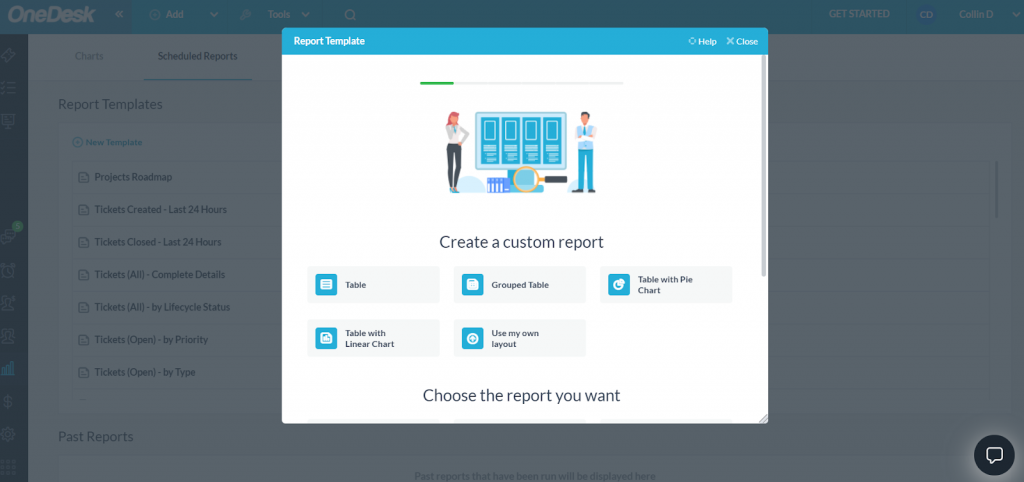
Uma vez que queremos primeira revisão de horas trabalhadas por uma equipa de consultores, vamos escolher a opção de tabela agrupada e, em seguida, no ecrã seguinte selecione o relatório para executar nas tabelas de tempo submetidas.
Depois disso, escolhemos as propriedades que desejamos incluir no relatório. Estas propriedades compõem as colunas do seu relatório, por isso queremos ter uma coluna para o trabalho real colocado no projeto específico. Vamos também incluir uma coluna para a percentagem de projeto concluída para que possamos ter uma ideia de quantas horas mais precisam de ser alocadas a cada projeto.
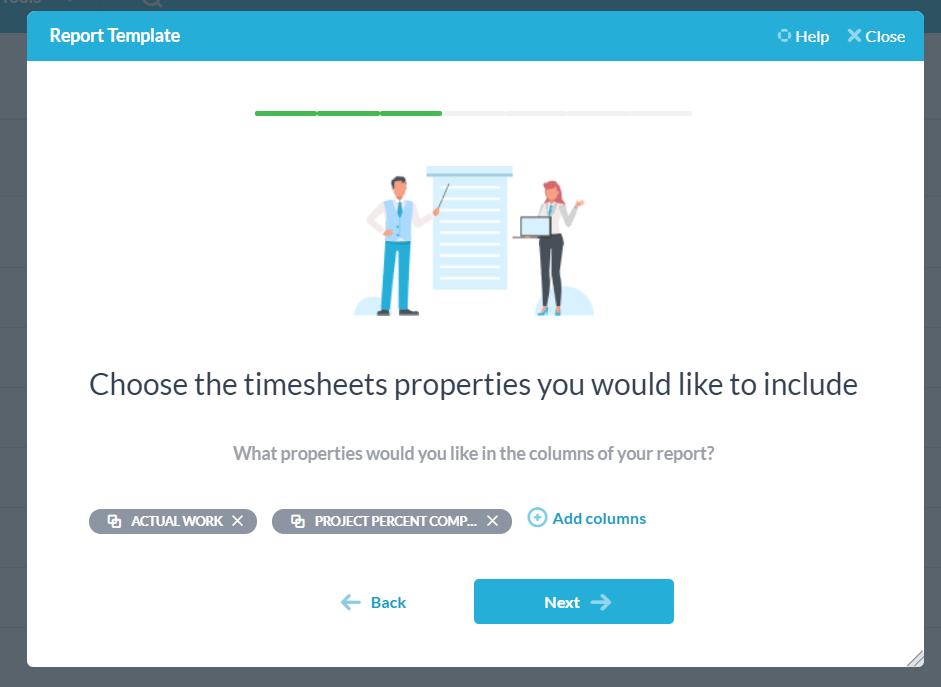
No ecrã seguinte existe uma opção para filtrar ainda mais o relatório para um projeto específico e, em seguida, filtrar para propriedades específicas dentro do projeto. Não precisamos destes para este relatório, por isso vamos seguir em frente.
O ecrã de propriedades de agrupamento é onde podemos especificar como a nossa tabela agrupada é apresentada. Vamos agrupar a nossa mesa pelos atribuis do projeto, pelo nome do projeto e, em seguida, pelo estatuto de faturação de cada projeto.
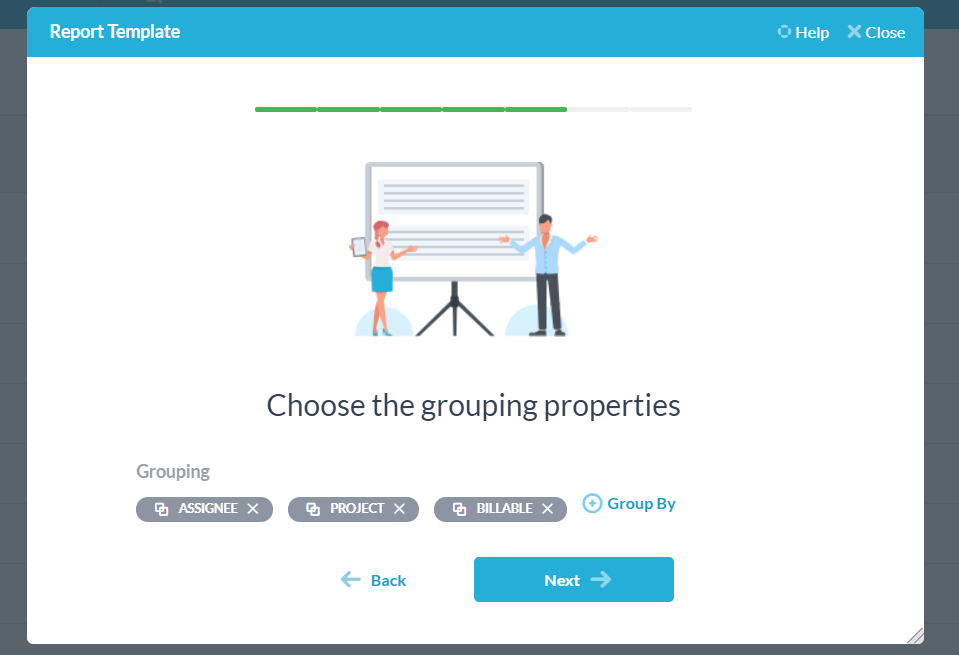
Agora estamos quase a acabar. Desejamos que este relatório seja executado todas as semanas na segunda-feira e que envie um e-mail ao funcionário responsável pela folha de pagamentos na nossa empresa, pelo que no ecrã resultante definimos a nossa data para a próxima segunda-feira (por exemplo. 3 de janeiro de 2022), a frequência para semanalmente, e a hora para executar o relatório – usaremos 9 am como exemplo. Sob a opção “enviar e-mail para” selecionamos um utilizador que irá agir como a nossa cabeça de folha de pagamento, e finalmente escolhemos o formato do relatório – ou um ficheiro XLS, ou um PDF convertido a partir de um ficheiro XLS.
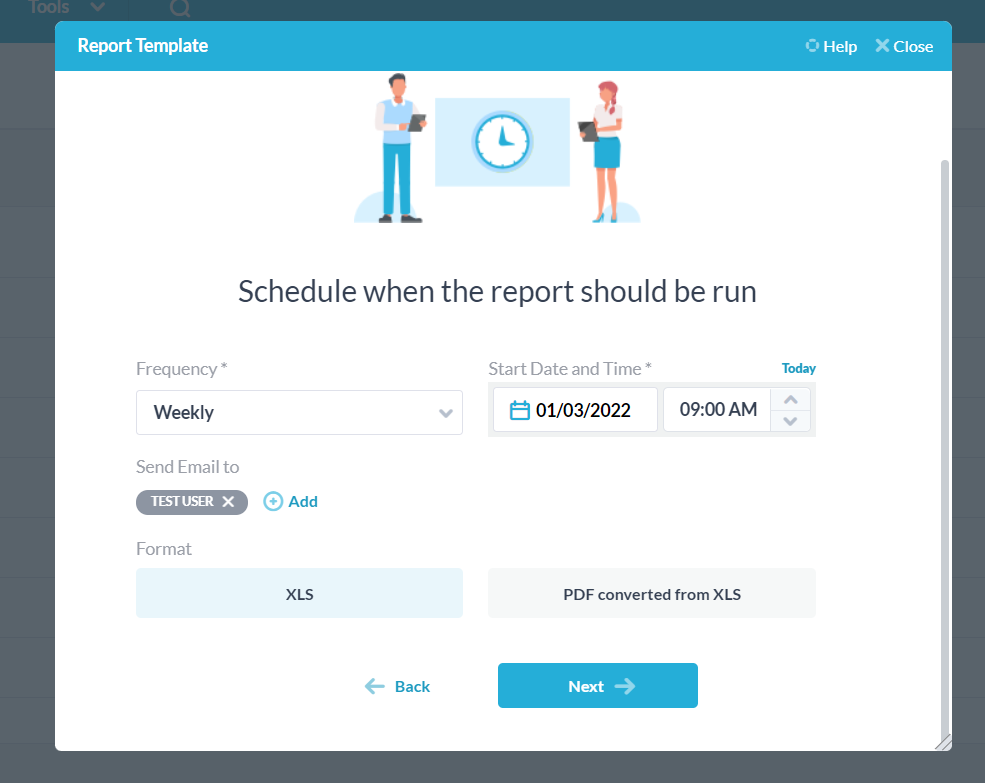
Selecione a seguir, e agora pode nomear o seu relatório, dar-lhe uma descrição e pré-visualizar no formato que selecionou. Uma vez feito, bata em salvar e criou o seu relatório. Será agora visível na secção de modelos de relatório.
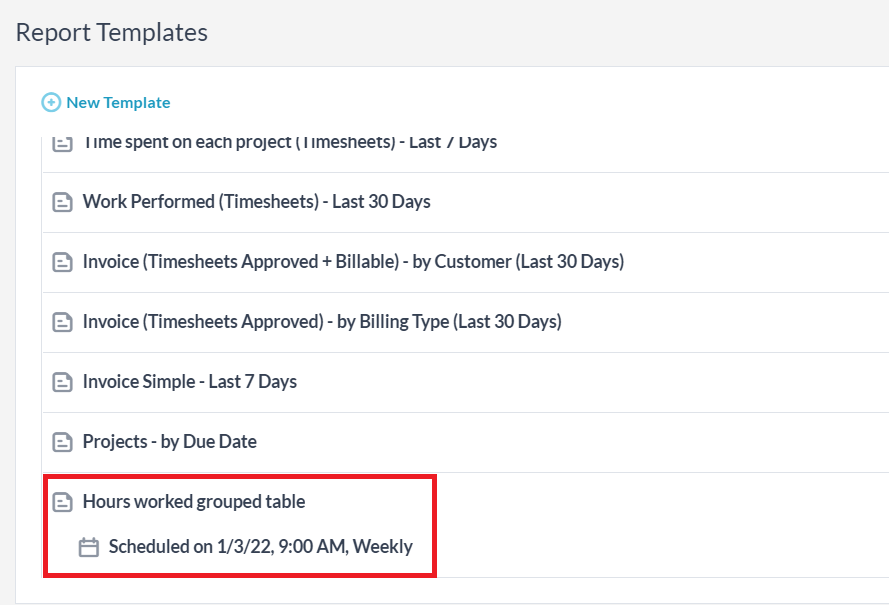
Pode pairar sobre este relatório e executá-lo independentemente da sua programação, caso deseje, re-agendar ou editar o relatório mais adiante, e apagar o modelo se necessário.
Uma vez que foi um ficheiro XLS, o seu relatório final será mais ou menos assim:
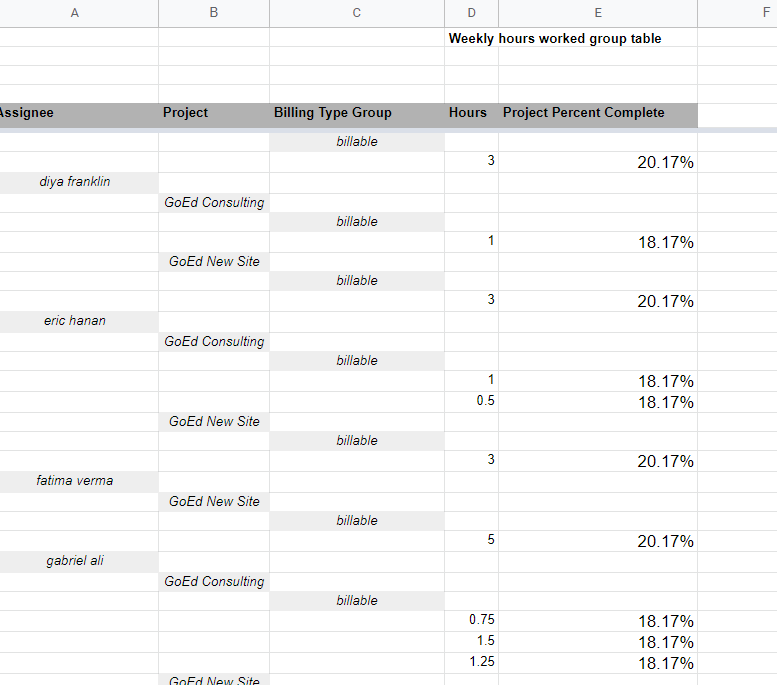
Criação de um relatório exemplo 1b: Relatório sobre horas trabalhadas ao cliente
Agora que criámos um relatório para mostrar horas trabalhadas para o chefe de pagamento de uma empresa, vamos criar um relatório que mostre aos clientes as horas trabalhadas nos seus projetos submetidos e o tipo de faturação.
Seguindo os mesmos passos de antes, criamos uma tabela agrupada que funciona em folhas de tempo. Para propriedades, escolhemos novamente o trabalho real e a percentagem de projeto completa.
Agora, para agrupamentos, no entanto, não precisamos de dizer ao cliente que está a trabalhar no seu item, por isso apenas agru nos grupos por projeto e tipo de faturação.
Queremos que o relatório volte a ser divulgado semanalmente às segundas-feiras, por isso, configuramos isso, mas agora mudamos o e-mail de notificação para enviar ao nosso cliente:
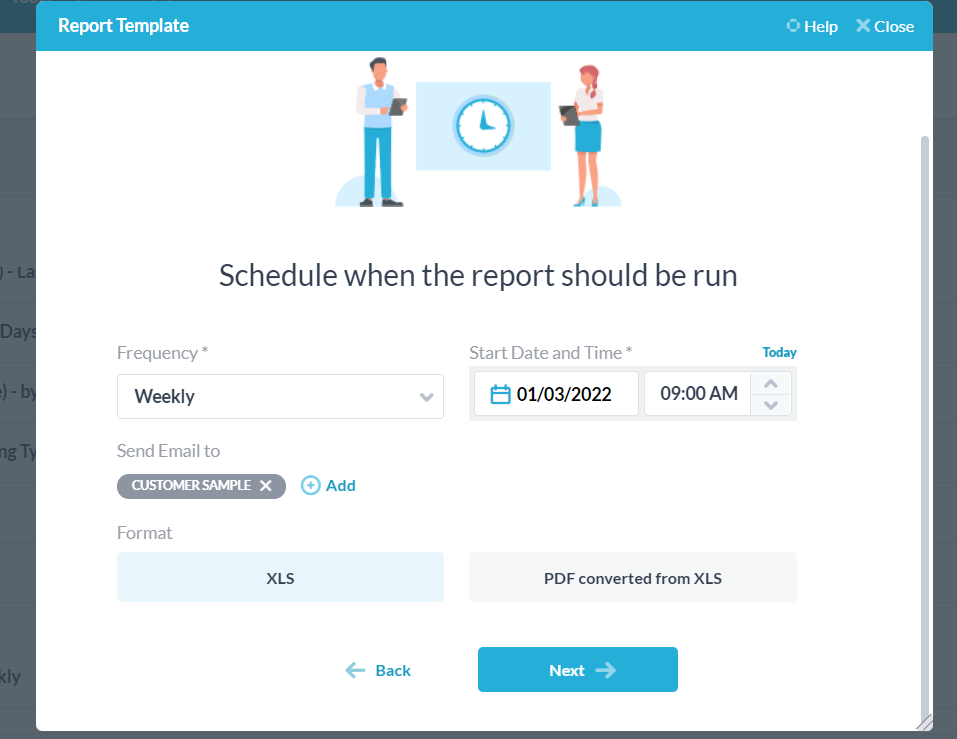
Completando isso, selecionamos novamente o próximo, nomeamos o nosso relatório, e terminamos. O nosso relatório final será assim:
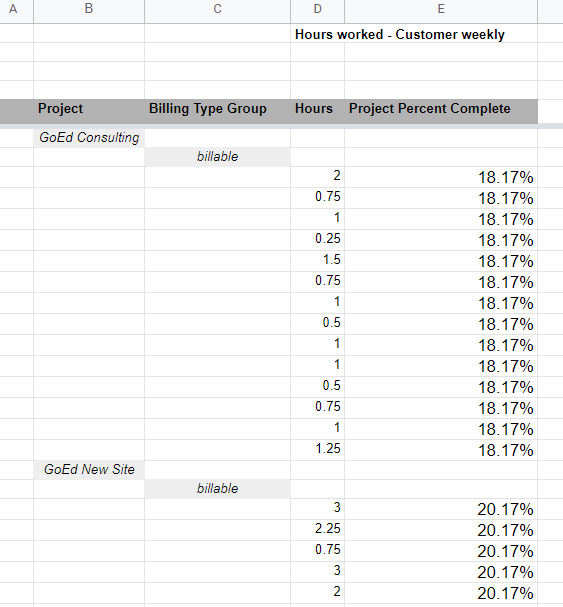
Temos agora dois relatórios agendados que são semanalmente às segundas-feiras às 9 da manhã. O primeiro reportará as folhas de tempo submetidas por um utilizador de um projeto a um utilizador de folha de pagamento, enquanto a segunda reportará as folhas de tempo submetidas a um projeto ao cliente cujos bilhetes e tarefas estão contidos no projeto escolhido.
Criação de um exemplo de relatório 2: Relatório mensal de todos os novos bilhetes + horas gastas em cada
Por exemplo, queremos apresentar um relatório uma vez por mês que desabará todos os bilhetes criados no mês anterior e quantas horas de trabalho entraram em cada um destes bilhetes.
Vamos apresentar os nossos dados em formato de mesa, e executar o relatório sobre a aplicação de bilhetes. Os imóveis que gostaríamos de incluir são os nomes dos bilhetes, a que projeto pertencem, o trabalho real e a data de criação de bilhetes.
No próximo ecrã podemos novamente escolher o projeto em que o nosso relatório executa e, em seguida, adicionar filtros. Uma vez que queremos ver todos os bilhetes criados no último mês, adicionamos um filtro de tal forma que apenas os bilhetes criados nos últimos 30 dias são reportados.
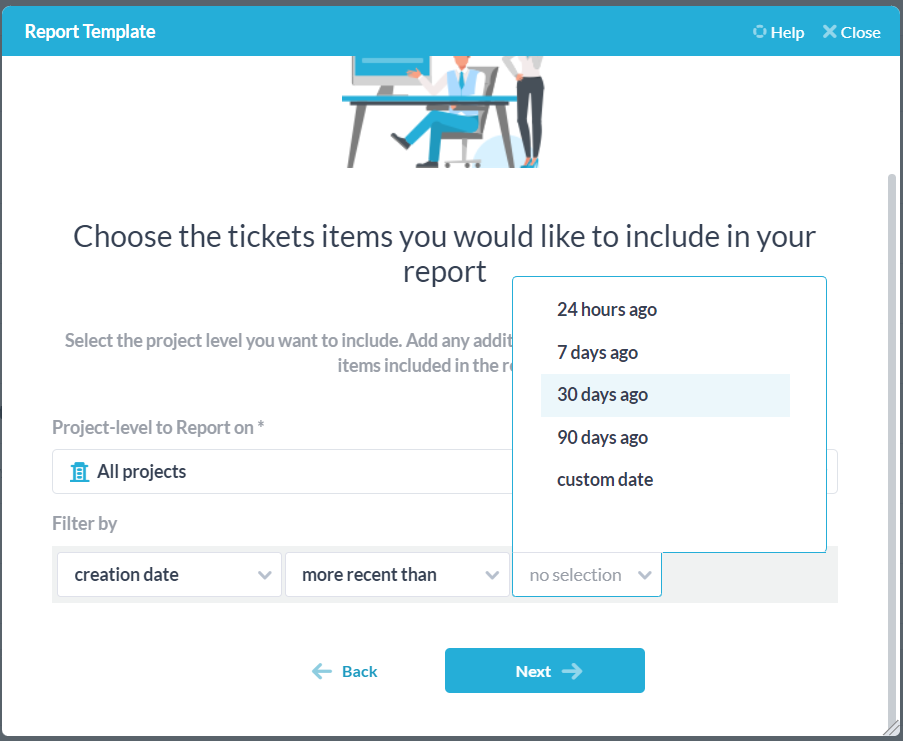
Finalmente, escolhemos quando fazer o nosso relatório. Uma vez que queremos executá-la uma vez por mês, vamos definir a frequência como mensal, e fazê-la funcionar no primeiro dia do próximo mês às 9 da manhã.
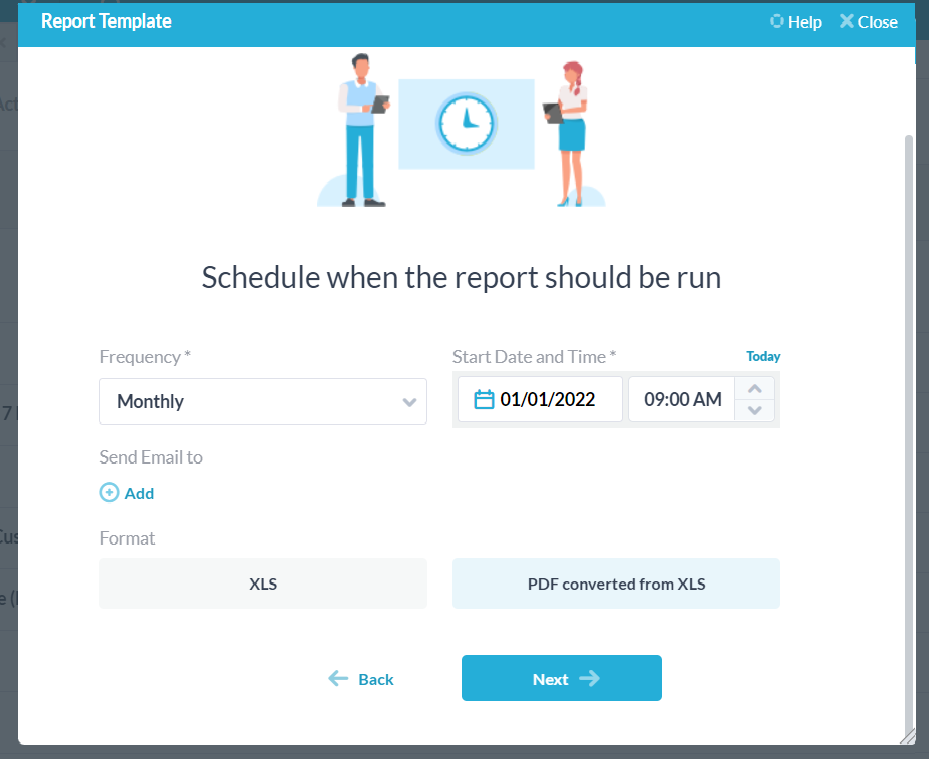
Selecione o seu formato, dê ao relatório um nome e descrição e guarde-o – agora criou um relatório mensal sobre os bilhetes criados nos últimos 30 dias, mais o trabalho que lhes foi feito nesse prazo.
Quando formos, o relatório será mais ou menos assim: