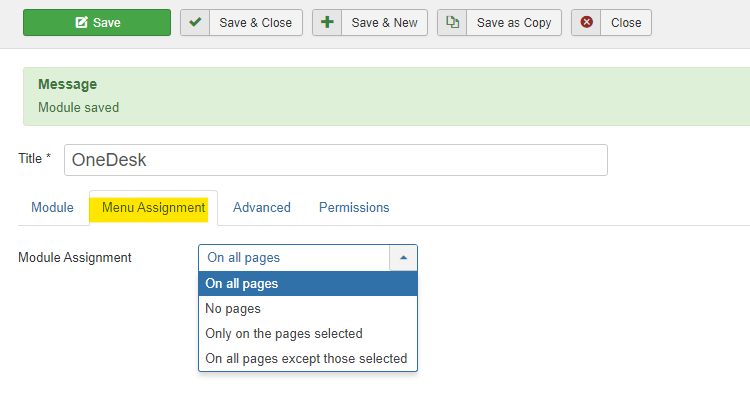Integração joomla com software de gestão de projetos
A OneDesk fornece software Helpdesk e Project Management integrado com a Joomla.

Ligue a Joomla à sua Conta OneDesk
Adicione live-chat, um portal de clientes, formatos web personalizáveis e uma base de conhecimentos no seu site joomla. Nossa integração Joomla permite que você conecte o helpdesk e o software de gerenciamento de projetos do OneDesk ao seu site Joomla para ajudar a melhorar seu nível de suporte ao cliente.
O que a Integração Joomla te deixa fazer?
Uma vez instalada a extensão Joomla, você pode adicionar facilmente os aplicativos do cliente do OneDesk ao seu site para permitir que seus clientes interajam com você e peçam seu suporte. Graças aos aplicativos voltados para o cliente da OneDesk, você pode permitir que seus clientes usem o bate-papo ao vivo, um portal do cliente, formulários personalizáveis de envio de tíquetes e uma base de conhecimento pesquisável. Esses aplicativos podem ser personalizados no aplicativo para corresponder às cores e à marca da sua página da Web e são conectados diretamente à sua conta do OneDesk, permitindo que você gerencie tíquetes completos de helpdesk, comunicações por e-mail, gerenciamento de projetos e muito mais
Leia mais no site de Joomla: https://extensions.joomla.org/extension/onedesk/
Os passos abaixo tornam fácil a integração do software de gestão de projetos e de gestão de projetos da OneDesk com o seu website Joomla.
Como configurar o Módulo OneDesk em Joomla – Passo a Passo
Para configurar o módulo OneDesk em Joomla, complete os seguintes passos:
Passo 1: Faça login na sua conta Joomla como administrador.
Passo 2: Na barra de navegação superior, clique em Extensões.
Passo 3: Hover over Manage.
Passo 4: Clique em Instalar.
Passo 5: Ative a opção De instalar a partir da web (se não estiver previamente ativada) e procure por OneDesk.
Passo 6: Clique no módulo OneDesk.
Passo 7: Na página seguinte, clique em Instalar.
Passo 8: Na página seguinte, clique novamente em Instalar.

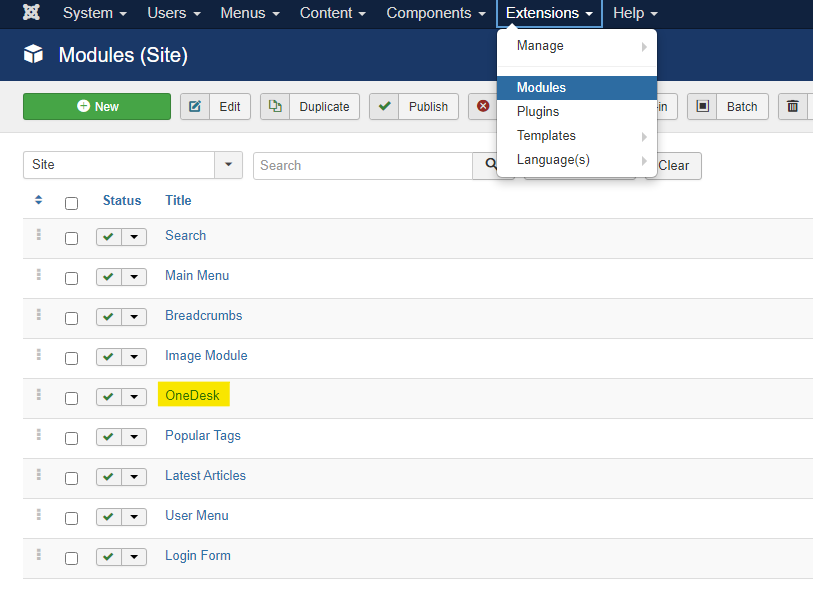
Como Configurar
Passo 1: Na barra de navegação superior, clique em Extensões.
Passo 2: Clique em Módulos.
Passo 3: Selecione OneDesk.
Passo 4: No módulo, modifique o URI, Localização e outras opções conforme necessário.
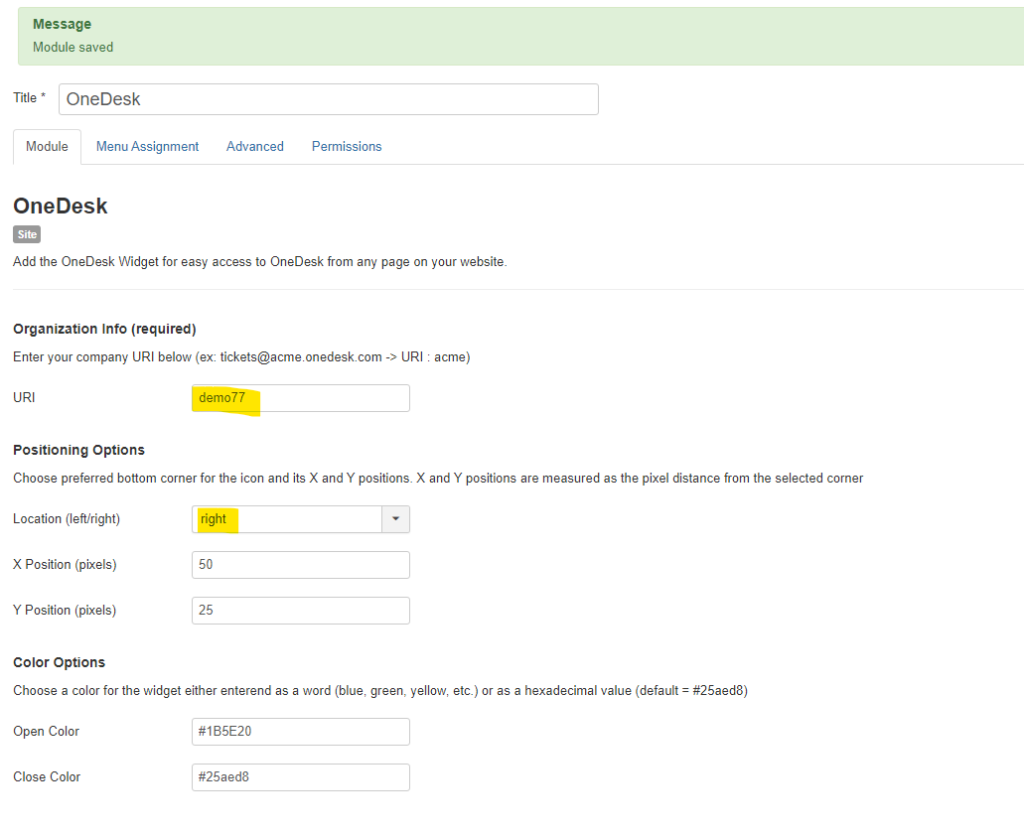
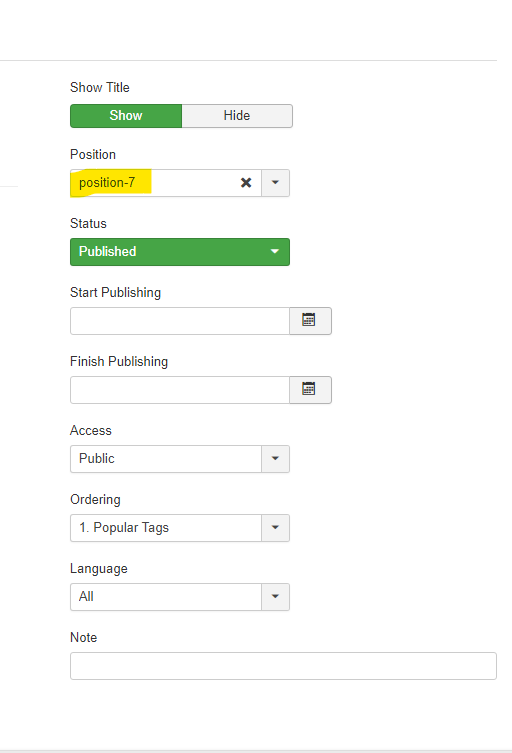
5º Passo: No lado direito da tela, modifique Posição para “posição-7” e status para “Publicado”.
Passo 6: Clique em Atribuição de Menu a partir dos separadores no topo
Passo 7: Selecione as páginas necessárias no menu suspenso.
Passo 8: Clique em Guardar.
Passo 9: Abra o seu site para pré-visualizar alterações.