Além dos layouts do seu sistema (base), as vistas personalizadas permitem-lhe exibir os seus dados de forma única e dinâmica. As vistas personalizadas estão disponíveis em todas as principais secções OneDesk: bilhetes, tarefas, projetos, folhas de tempo, clientes, utilizadores e análise. Pode facilmente ver o que quer da maneira que quiser. Também pode partilhar as suas opiniões favoritas com outros da sua equipa.
Para começar a criar visualizações personalizadas, clique no ícone My Views .
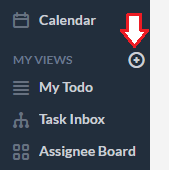
Como funcionam as vistas personalizadas?
As vistas consistem nas seguintes opções: Layouts, Filtros e Agrupamentos:
- Layout: desa um conjunto de dados (Árvore, Plano, Cartão, Calendário, Gantt, Carga de Trabalho)
Pense no layout como a base da sua vista. A árvore é uma vista hierárquica, onde pode escolher o nível de agrupamento. Plana é uma vista de lista. O cartão é uma vista de estilo Kanban. Gantt permite-lhe planear tarefas numa linha do tempo. O Calendário permite-lhe agendar tarefas. A visão da carga de trabalho é uma visão de gestão de recursos. Por isso, ao criar a sua visão personalizada, considere primeiro como pretende ver os seus dados.
- Filtros: definir os dados que aparecerão na vista com base nas condições definidas.
Os filtros estreitam o que vê para as propriedades que escolhe. Por exemplo, opta por exibir apenas bilhetes atribuídos a um utilizador específico, ou criados por um determinado cliente.
Agrupamento: definir como os dados são agrupados na vista (quando aplicável).
Os agrupamentos criam uma hierarquia dos dados. Os agrupamentos não estão disponíveis em determinado layout, como o Flat.

Configurar vistas personalizadas ainda mais
Uma das opções acima referidas, outras definições de visualização aplicada também podem ser mantidas sempre que criar uma nova vista personalizada. Por exemplo, se a ordem da coluna tiver sido reorganizada, a visibilidade da coluna foi alterada e/ou se quaisquer termos de pesquisa forem atualmente aplicados, estes também serão guardados dentro de uma visão personalizada.
Clique no volante na sua visão para adicionar ou remover colunas. Hover e arraste os cabeçalhos da coluna para reajustar o tamanho da coluna. Selecione uma coluna pairando e selecionando a seta ao lado do nome da coluna. Você vai notar que quando você fizer qualquer uma destas ações, você estará em uma ‘Vista Não-Avida’. Em seguida, é possível guardar estas alterações para uma visão existente ou guardar uma nova visão.
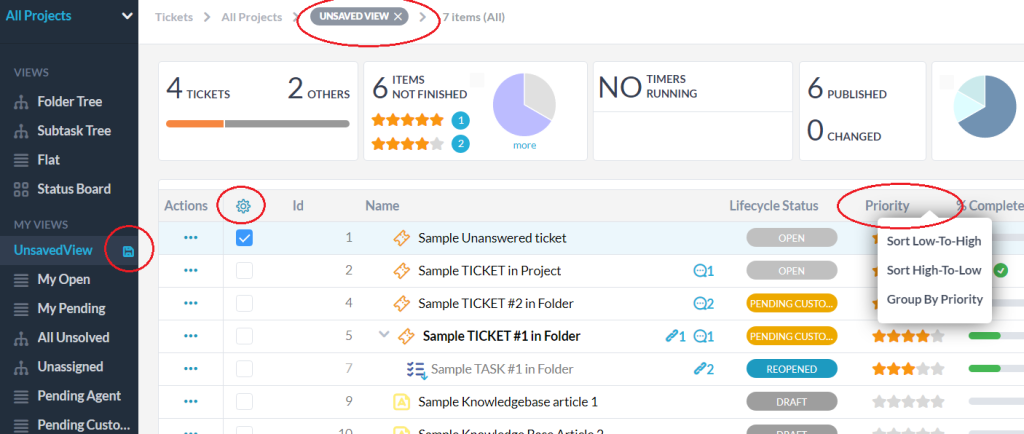
A melhor maneira de ver…
A minha lista de a fazer (até à data de vencimento)
Para mostrar uma lista de tarefas ou bilhetes que precisa de completar, ordenados até à data de vencimento:
Escolha o layout plano .
Selecione Adicionar Filtro > Assignee > Sou > Eu
Adicione um segundo filtro > O estado > do ciclo de vida não > está terminado
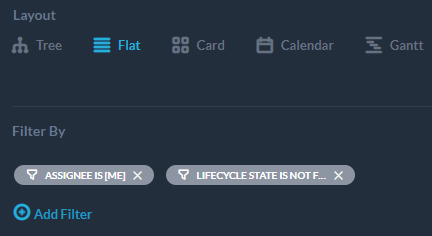
A minha lista de a fazer (por prioridade)
Para mostrar uma lista de tarefas ou bilhetes é necessário completar classificados por importância:
Selecione layout de árvore
Selecione Adicionar Filtro > Assignee > Sou > Eu
Adicione um segundo filtro > O estado > do ciclo de vida não > está terminado
Selecione Grupo Por > Prioridade para uma visão hierárquica.
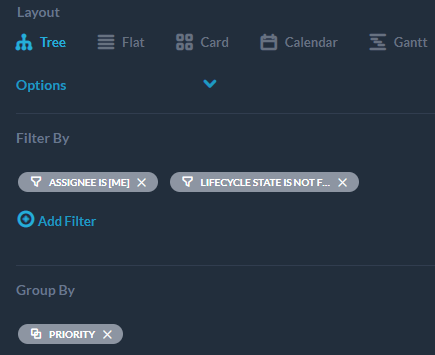
Tarefas/bilhetes não atribuídos
Para exibir todos os itens que não tenham sido atribuídos a um utilizador:
Adicionar filtro atribuído y/n > é > Não
Select Lifecycle State > não > está terminado
Para atribuir ou reatribuir facilmente estas tarefas cria a sua visão utilizando: Layout do cartão e Grupo Por > Destinatário.
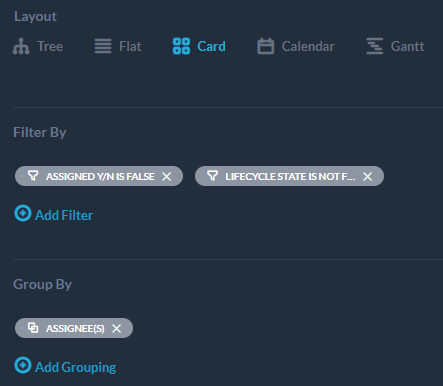
Tarefas/bilhetes fechados/resolvidos
Para exibir todos os itens acabados:
Selecione layout árvore para uma vista hierárquica.
Selecione o estado > do ciclo de vida do filtro está > terminado
Selecione Agrupamento por > Projeto
Alternativamente:
Para exibir itens fechados no último mês, selecione a opção de filtro adicional: Data > de criação mais recente do que > há 30 dias
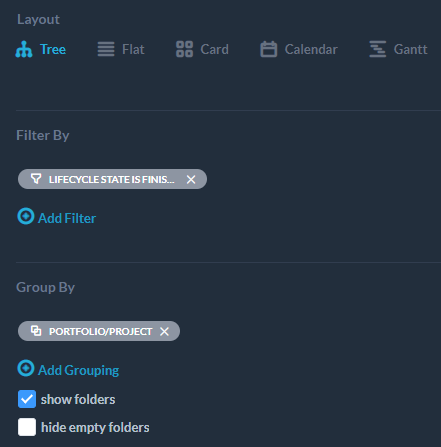
Tarefas/bilhetes mais recentemente modificados
Para exibir itens mais recentemente atualizados, por exemplo, na semana passada:
Selecione layout de árvore
Selecione a última data > modificada Mais recente do que > há 7 dias
Adicionar Grupo até > última data modificada
Em alternativa, para apresentar os bilhetes mais recentes:
> Data de criação mais recente do que > Há 24 horas.
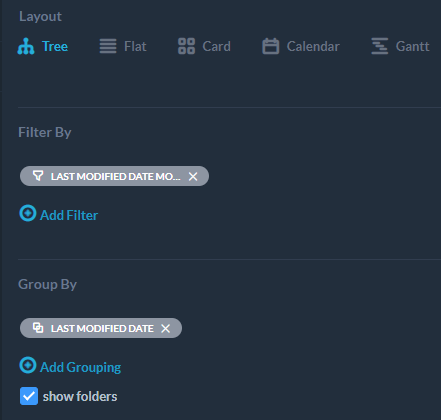
Todos os bilhetes/tarefas inacabados por prioridade
Para mostrar todos os bilhetes que não estão fechados, classificados pela maior prioridade:
Selecione layout plano
Adicionar filtro O estado > do ciclo de vida não > está terminado
Clique na prioridade Sort High-To-Low sob a coluna Priority .
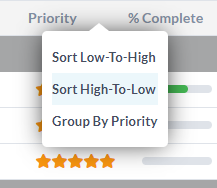
Todos os bilhetes agrupados por cliente (empresa ou indivíduo)
Para mostrar todos os bilhetes agrupados por uma organização de clientes ou cliente individual:
Selecione layout de árvore
Selecione Grupo por > Solicitador (Organização) ou Solicitador (individual)
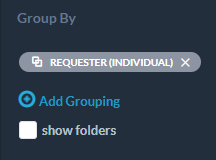
No que os utilizadores estão a trabalhar
Em Bilhetes ou Tarefas, selecione Layout árvore .
Adicionar filtro Estado > do ciclo de vida está > em andamento
Além disso, Grupo por > Assignee ou Equipa Assignee
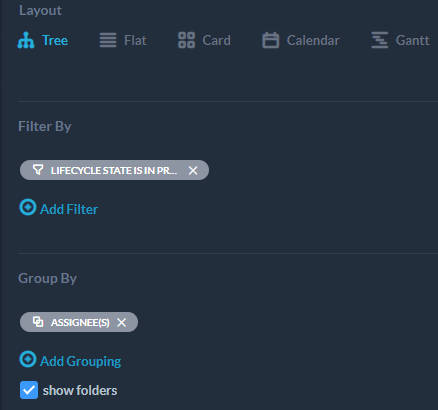
Tempo de faturação no último mês
Ir à aplicação Timesheets
Selecione vista da árvore
Adicionar tipo de filtragem Billing > é > faturado
Adicione mais uma data > de criação de filtro mais recente do que > há 30 dias
Filtros úteis adicionais para reduzir ainda mais:
Para ver apenas o tempo de faturação de um cliente específico:
Adicionar filtro adicional Requester (Organização) > é > ‘exampleorg.com’
Para agrupar o tempo de faturação em conjunto de acordo com os projetos:
Adicionar Grupo por > Projeto
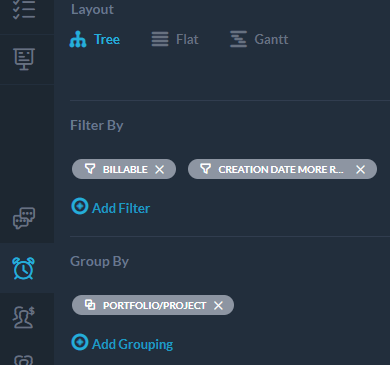
Resumo
Em suma, selecione um dos layouts predefinidos para começar a organizar os seus dados. Adicione um ou vários filtros para mostrar apenas os dados que pretende. Em seguida, pode utilizar o agrupamento para organizar dados em categorias relevantes. Guarde as suas vistas personalizadas quando terminar. E não se esqueça que também é capaz de adicionar/remover pontos de dados (colunas), reencomendar colunas ou, opcionalmente, partilhar as suas opiniões favoritas com a sua equipa.
Existem muitas vistas personalizadas poderosas que pode criar no OneDesk. Encorajamo-lo a ver o que funciona para si. Se precisa de ajuda para criar uma visão personalizada, contacte a nossa equipa de apoio!