A criação de um autoavançado utilizando o Microsoft Outlook é fácil. Aqui fornecemos as instruções para a versão web do Outlook Web App / Office 365, bem como a versão para desktop.
PASSO 1: Recupere o seu endereço de e-mail de captura de bilhete OneDesk
Na sua conta OneDesk navegue para:
Bilhetes de Administração > > Tipos de Bilhetes

Note que cada bilhete e tipo de tarefa que você ativa terá o seu próprio endereço de captura. Isto significa que você pode avançar automaticamente de origems diferentes para criar diferentes tipos de itens no OneDesk, e encaminhar cada tipo de forma diferente.
PASSO 2: Acesso à caixa de endereço de e-mail de apoio da sua empresa
Atualmente tem um endereço de e-mail que os seus clientes podem enviar por e-mail quando têm problemas, pedidos ou questões (algo como support@example.com). Você precisa de reencamússe automaticamente (redirecionamento) quaisquer e-mails recebidos nesta caixa de e-mail para o seu endereço de e-mail de bilhetes OneDesk. Para isso terá de fazer uma alteração nas definições do seu email para esta conta.
Também deve ler o artigo “Como prevenir os ciclos de e-mail”.
PASSO 3: Configurar o reencaminhamento automático na sua conta de e-mail
Utilize um dos guias abaixo para configurar o seu reencaminhamento automático na sua conta Outlook. Temos outros artigos para endereços de e-mail gmail ou Gsuite.
Reencaminhamento automático do seu e-mail de suporte utilizando Outlook.com / Office 365 / Outlook Web App
– Clique em ‘Ver todas as definições de perspectivas’
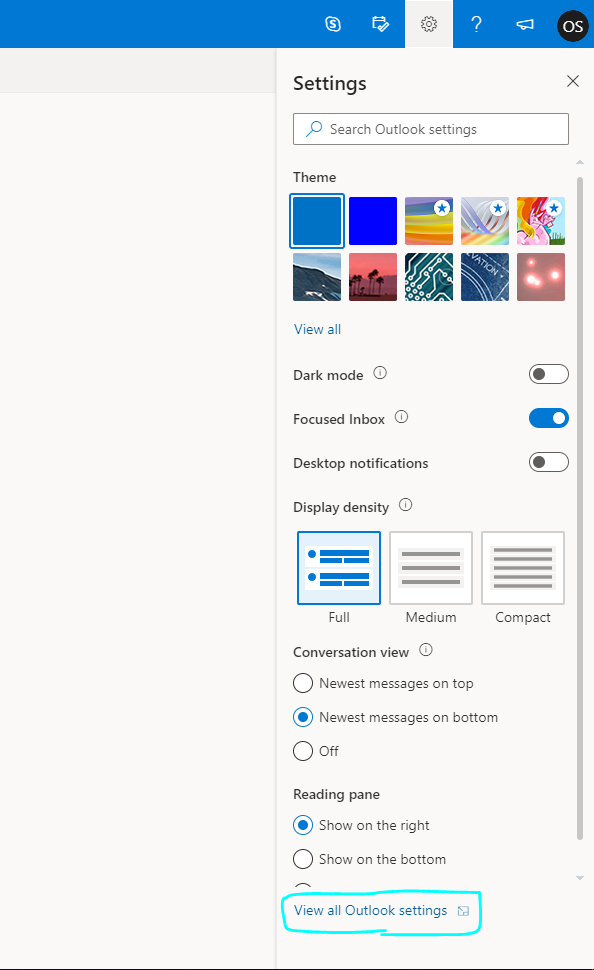
– Selecione ‘Mail’ e ‘Forwarding’
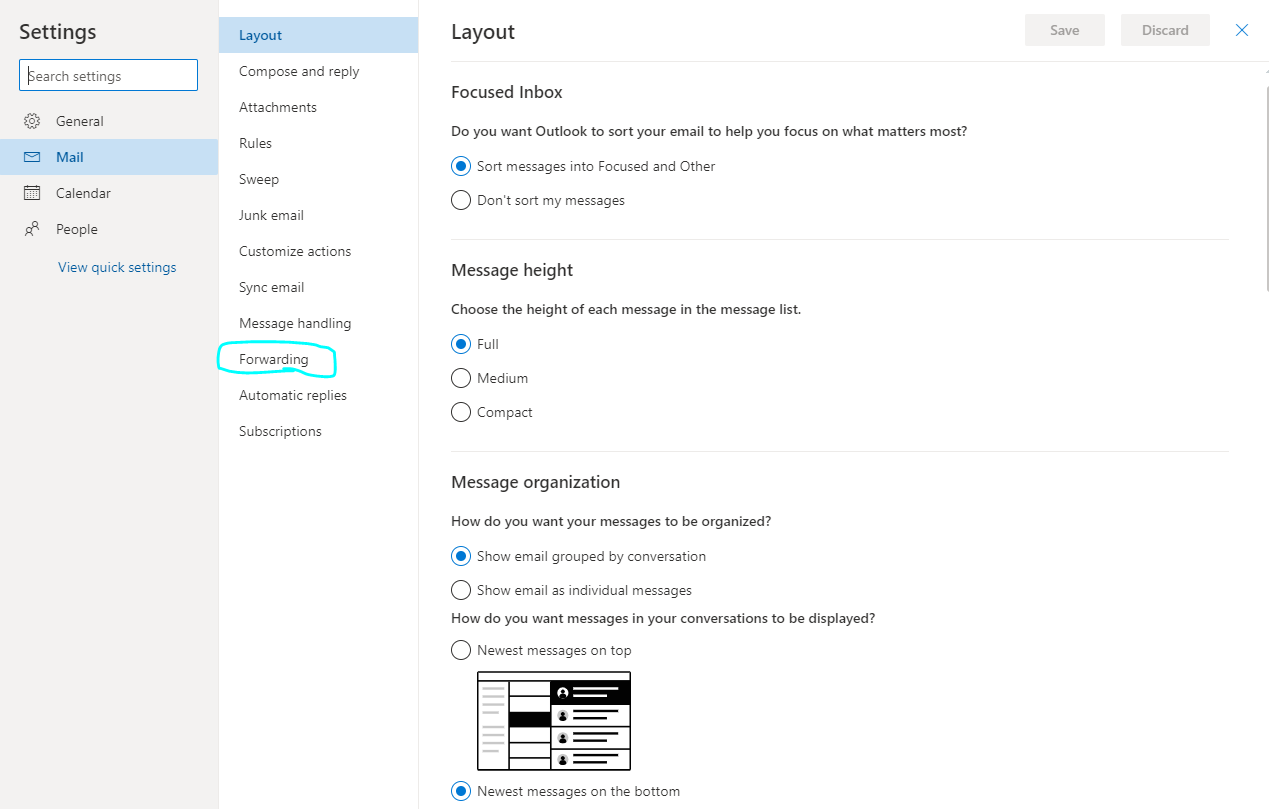
– Verifique ‘Ativar o Encaminhamento’ e insira o seu endereço de e-mail OneDesk no campo “Encaminhar o meu e-mail para” : tickets@ [yourURI] . OneDesk.com
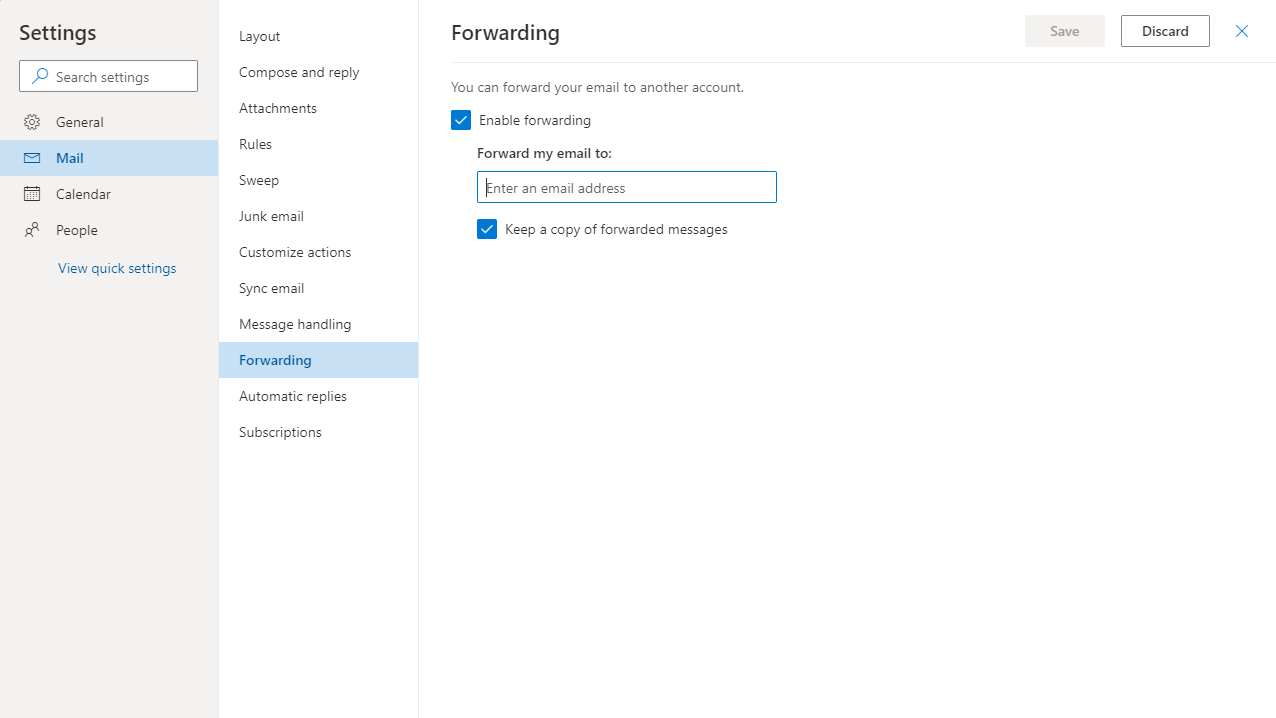
Acabou-se. Foi fácil.
Reencaminhamento automático do seu email de suporte utilizando a Versão Do Outlook Desktop / Microsoft Outlook para o Office 365 MSO
Preparem-se para 9 passos…
– Clique no menu ‘Arquivo’ no canto superior esquerdo.
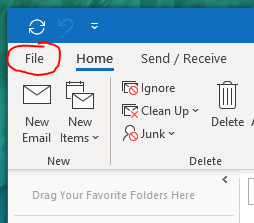
– Clique em ‘Gerir regras e alertas’
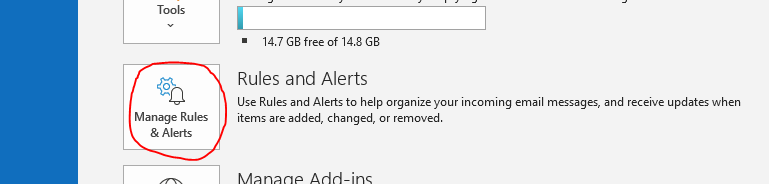
– Clique na ‘Nova Regra…’ botão
– No popup selecione ‘Apply rule on messages I receive
– Clique no botão ‘Seguinte’
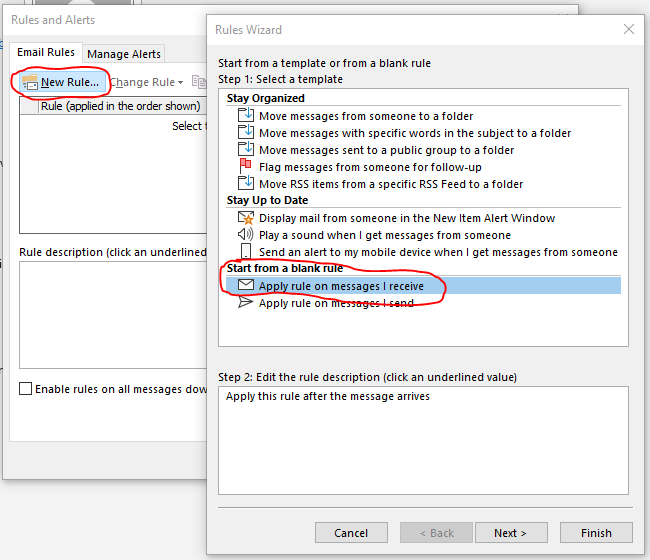
– Aparecerá um popup de confirmação, clique em ‘Sim’
– Clique no botão ‘Seguinte’
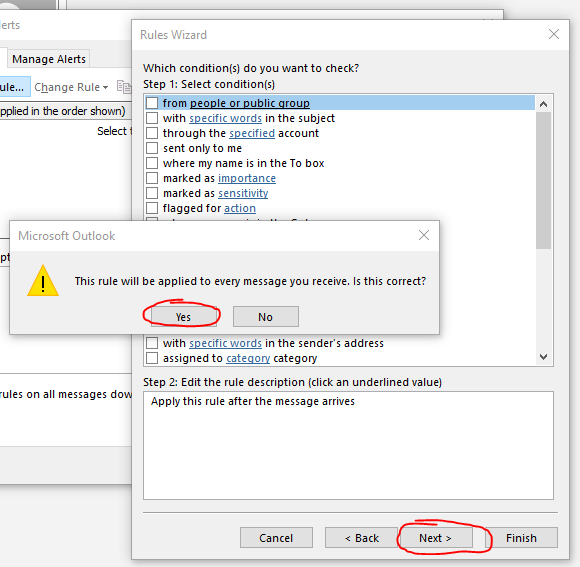
– Na secção ‘Passo 1’, verifique a caixa ‘redirecioná-la para pessoas ou grupo público’
– No ‘Passo 2’, clique no link ‘pessoas ou grupo público’
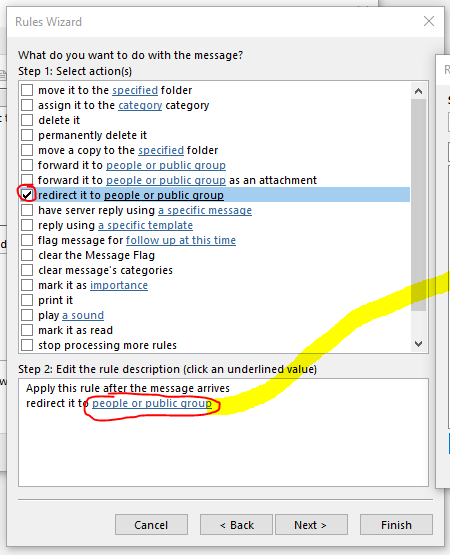
– Aparecerá a janela ‘Endereço de Regra’
– Adicione o seu endereço de e-mail de captura de bilhete OneDesk aqui. Este é o endereço que recuperou no Passo 1 acima e é formatado como: tickets@ [yourURI] .onedesk.com
– Clique em ‘OK’
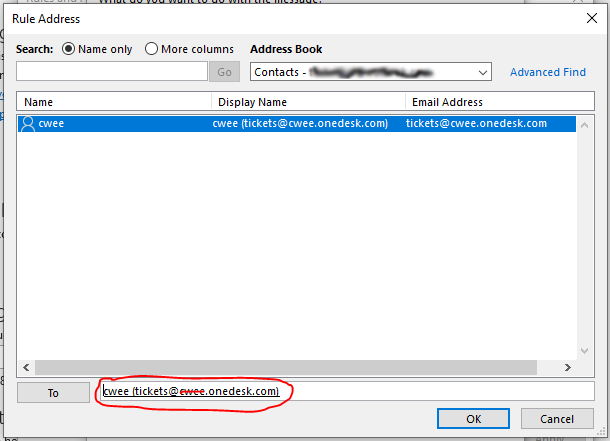
– De volta à janela “Assistente de Regras” clique em ‘Seguinte’
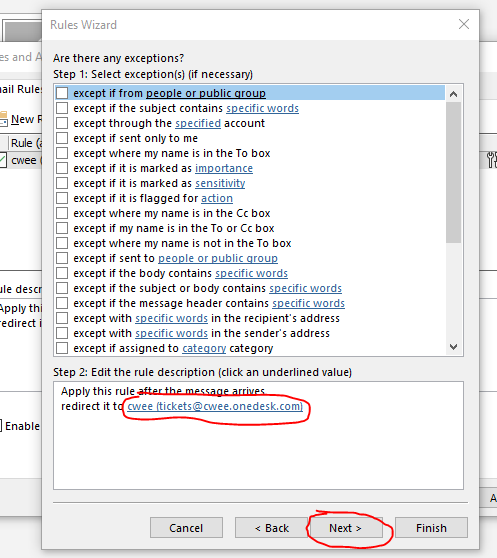
– Dê um nome à sua regra de redirecionamento, como “Redirecionar para o OneDesk”
– Certifique-se de que a caixa ‘Ligue esta regra’ seja verificada
– Clique no botão ‘Acabamento’.
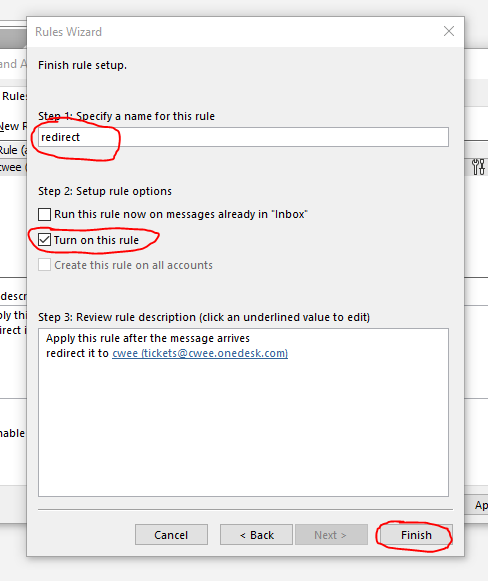
– De volta ao popup ‘Regras e Alertas’ clique no botão ‘Aplicar’
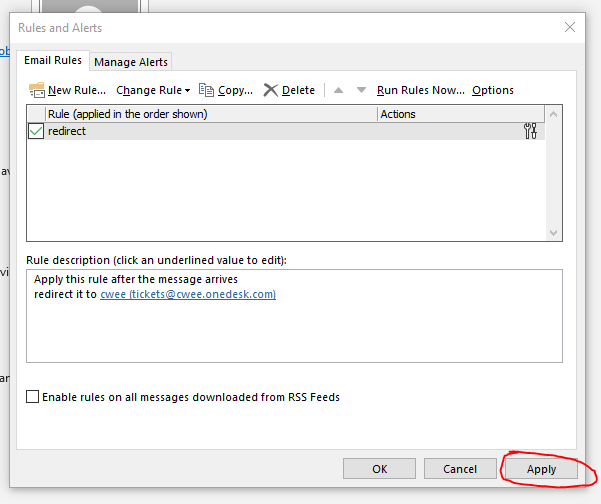
Acabou-se 😉
Agora, qualquer novo e-mail recebido na caixa de e-mail, será automaticamente redirecionado para o OneDesk e criará um bilhete na sua conta. Consulte também o nosso Quickstart Guide se ainda não o fez.