O OneDesk permite-lhe configurar uma única inscrição (SSO) para permitir que os seus utilizadores iniciem sessão usando as suas credenciais existentes. Se o utilizador não existir, uma vez que faça login utilizando sSO, o OneDesk criará um registo de utilizador para eles. Uma vez que os endereços de e-mail devem ser exclusivos no OneDesk, é importante que ainda não tenha um registo de cliente com o endereço de e-mail do utilizador ou o sinal em que falhe.
Ativar e Configurar SSO para utilizadores na sua conta OneDesk
Os passos básicos para permitir o SSO para os seus utilizadores no OneDesk são os seguintes:
- IR PARA: > INTEGRAÇÕES ADMINISTRATIVAS > ÚNICO SINAL ON
- Ligue o interruptor “Ativar SSO para utilizadores”
- Selecione OpenID Connect
- Clique em “Adicionar Registo de Cliente de ID Aberto”
- Preencha os campos necessários para a Autorização URI, URL Token, ID do Cliente e Segredo do Cliente
- Utilize os URLs gerados para iniciar automaticamente os seus utilizadores na Aplicação Principal, Widget (para chat ao vivo), base de conhecimento ou Portal.
Guia passo a passo usando o Sign-On único usando o Microsoft Azure Ative Directory
1. Adicionar registo de cliente de ID aberto
- IR PARA: > INTEGRAÇÕES ADMINISTRATIVAS > ÚNICO SINAL ON
- Ativar o SSO para utilizadores, selecionar e expandir expandir ‘OpenID Connect’, e clicar em ‘Adicionar registo de cliente de ID Aberto’.
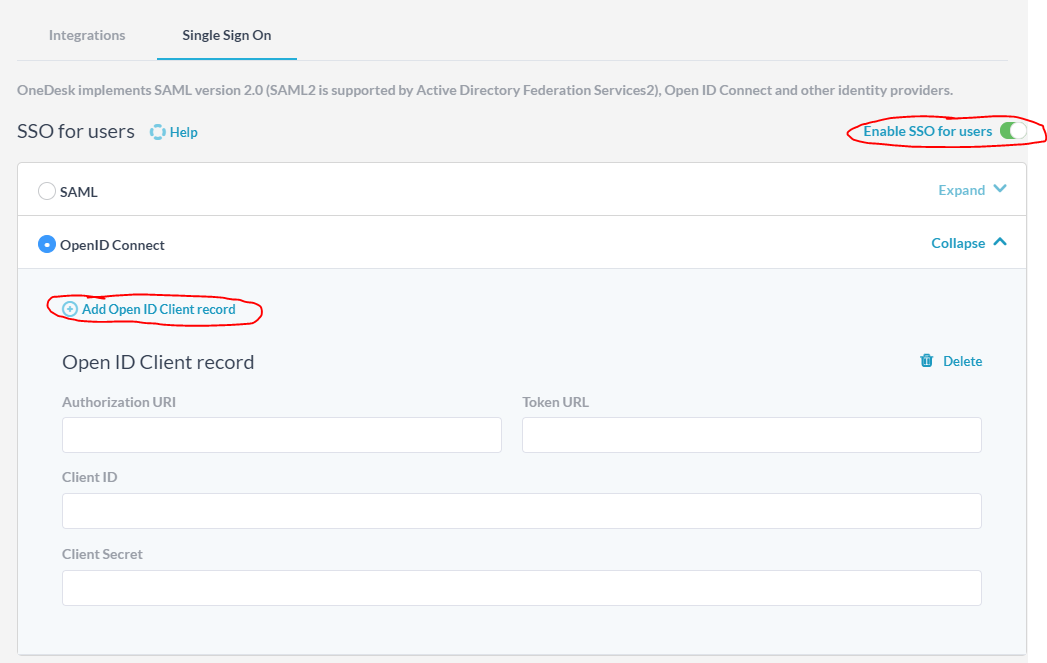
2. Em Azure, Crie um novo Registo de Aplicações
- Em Azure, abra o ‘Azure Ative Directory’.

- Selecione ‘Registos de aplicações’ e clique em ‘Novo registo’.

Registe a aplicação OneDesk por:
- Dando-lhe um nome: ‘OneDesk’
- Adicionar o URI de redirecionamento como ‘https://app.onedesk.com/sso/openid’
- Clicando em ‘Registar’

3. Criar e copiar sobre um ‘Segredo do Cliente’
- Clique em ‘Certificados e Segredos’
- Clique em ‘Novo Segredo de Cliente’
- Copie a chave secreta do cliente para o campo ‘Segredo de Cliente’ no OneDesk.

Nota: Tome nota da data de validade secreta do cliente. Se o segredo expirar, o seu SSO deixará de funcionar.
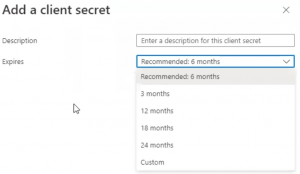
4. Copiar sobre o ‘ID do cliente’
- Em Azure, na aplicação recém-registada (chamada ‘OneDesk’), copie o ‘ID de aplicação (cliente)
- Cole-o no campo ‘Client ID’ no OneDesk

5. Copiar os pontos finais para ‘Autorização URI’ e ‘TOKen URL’
- Em Azure, na aplicação recém-registada (chamada ‘OneDesk’), clique no botão ‘Endpoints’.
- Copie o ponto final de autorização ‘oAuth 2.0 ‘ (v1)» para o campo ‘URI de autorização’ no OneDesk.
- Copie o ponto final ‘oAuth 2.0 token (v1)‘ para o campo ‘Token URL’ no OneDesk.

6. Aqui está o recorde completo do cliente OpenID em OneDesk
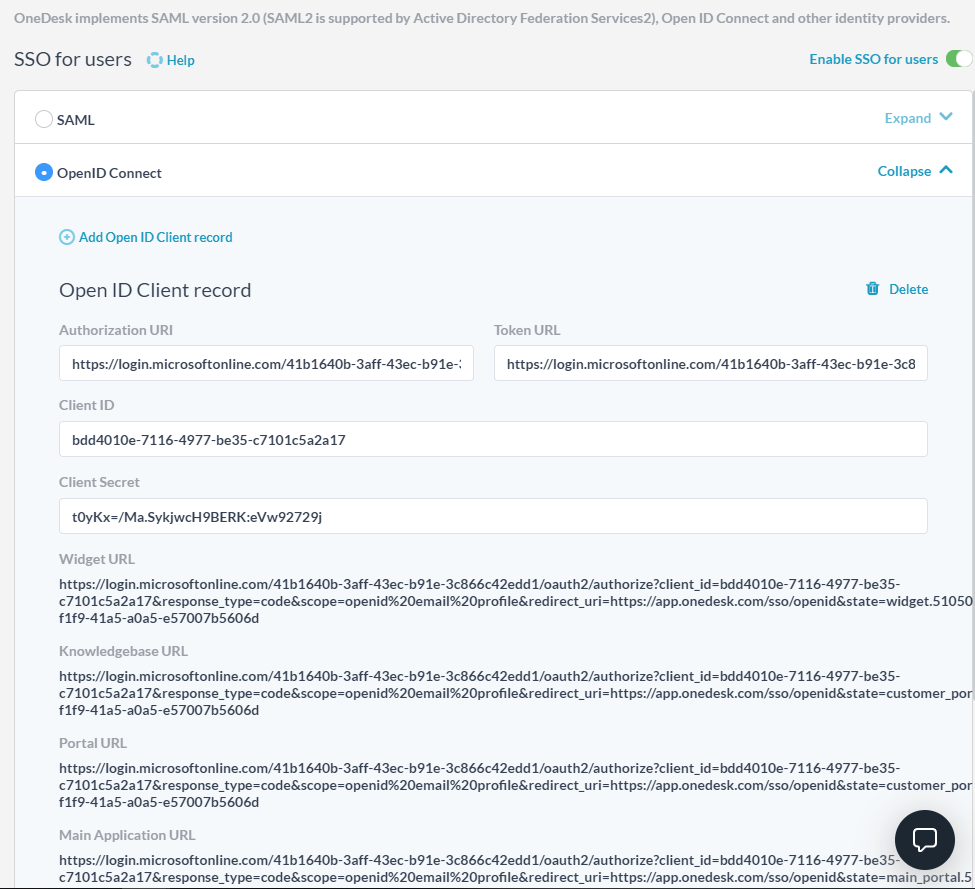
Utilize os URLs fornecidos para iniciar sessão no OneDesk
Assim que o registo estiver concluído, o OneDesk gerará uma lista de URLs, um para cada uma das suas Aplicações de Cliente. Utilize o URL apropriado para permitir que os seus clientes iniciem sessão nessa aplicação de clientes utilizando as suas credenciais de Diretório Ativo Azure. Provavelmente, provavelmente, irá querer utilizar o URL ‘Main App’, no entanto, por padrão, o OneDesk também gera URLs para o widget do site (para chat ao vivo e muito mais), para o Portal do Cliente e para a base de conhecimentos. Use-os se necessário.
Veja um vídeo
Aqui está um vídeo de ativação de SSO para OneDesk usando o Microsoft Azure Ative Directory.
Resolução de problemas – SSO não é, ou deixou de trabalhar
- Certifique-se de que o segredo do cliente não expirou. Durante a configuração inicial do SSO, é-lhe pedido que selecione uma data de validade para o segredo do seu cliente. A data de validade pode ser personalizada, mas é sempre necessário definir um prazo de validade. Se o seu SSO parou de trabalhar, certifique-se de que o segredo do seu cliente não expirou. Se tiver expirado, a ligação terá de ser reiniciada.
- Desative a SSO e tente de novo. Desativar/desligar o SSO e ligar-se novamente corrige frequentemente o problema.
- Screenshot a mensagem de erro. Envie-nos uma imagem da mensagem de erro que está a receber.
- Reserve uma partilha de ecrã com a equipa de apoio. Se os passos acima não funcionarem, por favor reserve um tempo com a equipa de apoio.