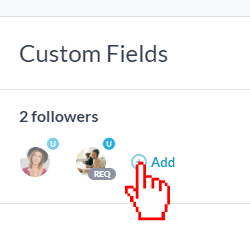A OneDesk usa diferentes convenções de nomeação para se referir às coisas dentro do OneDesk. Existem alguns objetos principais que o OneDesk pode conter: carteiras, pastas, projetos e itens. No entanto, só pode partilhar projetos e itens, não carteiras e pastas.
Carteiras e pastas criam estrutura. Portfólios de grupos projetos enquanto pastas grupo itens. Projetos de grupo pastas e itens em conjunto.
Tabela de Conteúdos
Carteiras e Pastas
Projetos
Itens
Como usar portfólios
Como usar pastas
Como usar projetos
Como usar itens
Carteiras e Pastas
As carteiras e pastas têm um propósito no OneDesk: fornecer estrutura. Ambos são objetos SIMPLE e o que pode fazer com eles é muito limitado. Usa-os para ajudar a organizar o seu OneDesk. O seu único objetivo é estruturar e organizar projetos e itens no seu OneDesk.
Utilização de pastas
As pastas contêm itens como bilhetes e tarefas e podem ser usadas para organizar e estruturar o seu OneDesk. As pastas devem ser colocadas no interior de um projeto. Não pode partilhar uma pasta. O acesso a uma pasta só é concedido se alguém tiver acesso ao projeto em que a pasta se encontra.
Utilização de Carteiras
As carteiras contêm projetos e outras carteiras. Não pode partilhar um portfólio. O acesso a uma carteira só é concedido se alguém tiver acesso ao(s) projeto(s) que está dentro dessa carteira. Você pode usá-los para organizar seus projetos e um portfólio pode conter quantos projetos você quiser. Também pode ver o âmbito de uma carteira para ver apenas a informação do que está contido dentro do portfólio.
Quando se cria um portfólio, só é visto por si. A única maneira de outro utilizador do OneDesk ver o portfólio é se contiver um projeto que é partilhado com esse utilizador. Esta regra está em vigor para garantir que os utilizadores não vejam carteiras vazias no seu OneDesk apenas porque não têm acesso aos projetos dentro deles.
Projetos
Os projetos são contentores para itens como bilhetes e tarefas.
Projetos:
- Pode ser colocado por conta própria ou dentro de um portfólio
- Pode ter até 10 tipos de projetos
- Pode ter status de fluxo de trabalho único por tipo
- Pode ter automatizações de fluxo de trabalho únicas
- Pode ser partilhado com uma equipa, indivíduo ou cliente
- Pode ser clonado ou arquivado
Itens
Os itens são objetos como bilhetes e tarefas. Pode ativar até 30 tipos de artigos únicos no seu OneDesk.
Itens:
- Tem que estar num projeto ou em “Fora dos Projetos”
- Pode ter até 30 tipos únicos
- Pode ter status de fluxo de trabalho único por tipo
- Pode ter automatizações de fluxo de trabalho únicas
- Não pode ser colocado diretamente em carteiras
- Pode ser partilhado com uma equipa, indivíduo ou cliente
Como usar portfólios
Os portfólios permitem organizar os seus projetos. São objetos simples e não podem ser partilhados. O acesso a uma carteira só é concedido se alguém tiver acesso ao(s) projeto(s) que está dentro dessa carteira. Só ajudam a organizar e estruturar o seu OneDesk.
Como Criar um Portfólio
Passo 1: Clique no botão Adicionar na parte superior da aplicação OneDesk.

Passo 2: Clique no botão Portfolio a partir do menu.
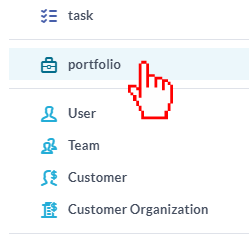
Passo 3: Preencha a informação para o portfólio e adicione um portfólio de Pais se necessário, em seguida, clique em Criar Carteira.
Como usar pastas
As pastas ajudam-no a organizar facilmente os seus itens. São objetos simples e não podem ser partilhados. O acesso a uma pasta só é concedido se alguém tiver acesso ao projeto em que a pasta se encontra. Só ajudam a organizar e estruturar o seu OneDesk.
Como criar uma pasta manualmente
Pode criar uma pasta manualmente a partir do botão Adicionar.
Passo 1: Clique no botão Adicionar na parte superior da aplicação OneDesk.

Passo 2: Clique na pasta do menu.
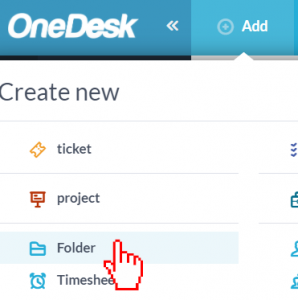
Passo 3: Adicione um nome de pasta e selecione em que projeto pretende colocá-lo.
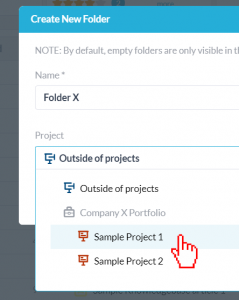
Como clicar e arrastar para pastas
Pode clicar e arrastar um item ou alguns itens selecionados para os colocar em pastas existentes.
Passo 1: Verifique as caixas de verificação ao lado dos itens que pretende arrastar e cair numa pasta.
Passo 2: Clique num dos itens selecionados e segure o rato enquanto arrasta os itens para a pasta onde pretende colocá-los.
Passo 3: Uma vez realçada a pasta e se vê aqui o “Move x item(s) selecionado aqui” e, em seguida, soltar o rato e os seus itens colocarem na pasta.
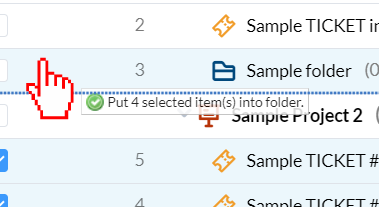
Como criar uma pasta a partir de uma seleção de itens
Pode facilmente colocar um monte de itens numa pasta seguindo estes passos:
Passo 1: Selecione os itens que deseja colocar numa pasta clicando nas suas caixas de verificação.
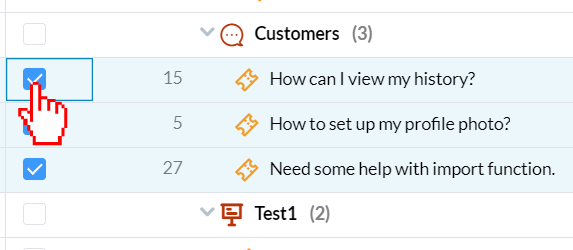
Passo 2: Clique no … ícone ao lado de qualquer um dos itens selecionados.
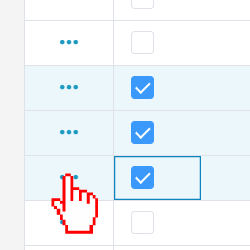
Passo 3: Clique em Itens de Travessão ou utilize o atalho do teclado Ctrl+Shift+RIGHT-ARROW para colocar todos os itens selecionados numa nova pasta.
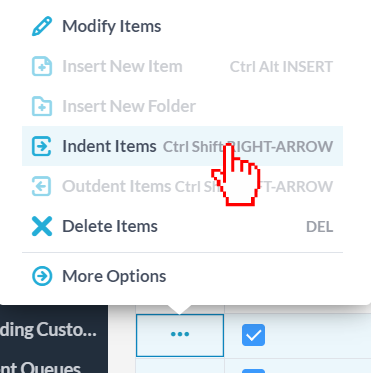
Como usar projetos
Como Criar um Projeto
Passo 1: Clique no botão Adicionar na parte superior da aplicação OneDesk.

Passo 2: Clique em Projeto a partir do menu.
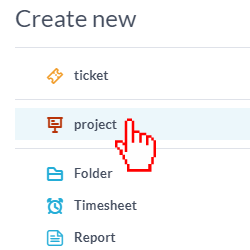
Passo 3: Preencha as informações sobre o projeto e com quem partilhá-lo e clique em Criar Projeto.
Como Partilhar um Projeto com um Utilizador, Equipa ou Cliente
Passo 1: Clique na caixa de verificação ao lado do(s) projeto(s) que gostaria de partilhar.
Passo 2: Clique no ícone ao lado do projeto que gostaria de partilhar.
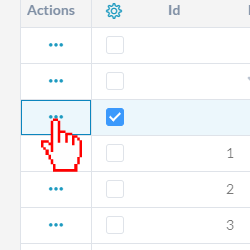
Passo 3: Clique em Partilhar Projetos a partir do menu.
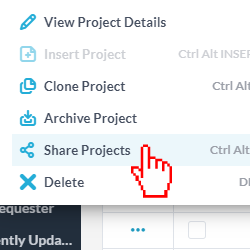
Passo 4: Clique no botão Adicionar no separador Utilizadores ou Clientes para selecionar com quem partilhar o projeto. Pode selecionar uma equipa, um utilizador, uma organização ou um cliente individual.
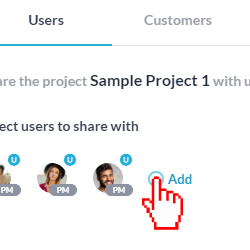
Passo 5: Clique em Update para partilhar.
Como Mover um Projeto
Passo 1: Navegue para a aplicação de projetos.
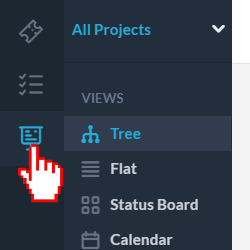
Passo 2: Clique no Projeto para o que pretende mover-se e segurar e, em seguida, arrastá-lo e deixá-lo cair para o portfólio ou para o local para onde gostaria de movê-lo. Os projetos podem ser colocados dentro de uma carteira ou podem ser por conta própria.
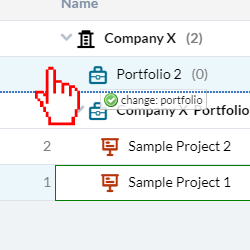
Como usar itens
Como criar um item
Passo 1: Clique no botão Adicionar na parte superior da aplicação OneDesk.

Passo 2: Clique no tipo de item que gostaria de criar. Nota: Pode ativar até 30 tipos diferentes de itens.
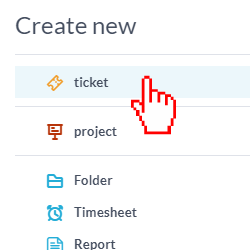
Passo 3: Preencha a informação no formulário de criação e clique em Criar.
Como Partilhar um Item
Passo 1: Clique duas vezes no número de identificação ao lado do item que deseja partilhar.
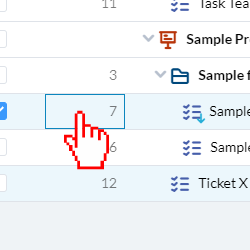
Passo 2: Clique no botão Adicionar para selecionar uma equipa, um utilizador, uma organização ou um cliente individual.