Lançámos uma atualização da interface de criação de relatórios. Este é um grande passo em frente para que os utilizadores não técnicos possam gerar e agendar os relatórios de que necessitam. Embora a tecnologia de geração de relatórios subjacente não tenha mudado, a interface tornou-se muito mais fácil de utilizar e intuitivo.
Na versão anterior, o utilizador foi apresentado com um primeiro ecrã que tiveram de completar para gerar o modelo e, em seguida, um segundo ecrã para determinar o âmbito e o horário do relatório. Além disso, foi solicitado ao utilizador que selecione um layout XLS que exigia experiência com modelos excel que a maioria das pessoas não tem.
Agora o utilizador é apresentado com uma interface semelhante a Um Feiticeiro que os acompanha através das escolhas necessárias para gerar o relatório que querem. Existem alguns caminhos através do assistente, com cada caminho a pedir apenas a informação necessária, na ordem exigida. Os layouts XLS são selecionados para eles com base nas suas escolhas, e o utilizador é apenas solicitado para a informação mínima necessária para gerar cada relatório.
Nas próximas versões também planeamos modelos de relatório pré-criação para muitas situações diferentes. Atualmente apenas o modelo de “fatura” foi adicionado. Por favor, informe-nos em chat ou comentários que relatórios pré-construídos gostaria de ver incluídos.
Walk-Through do novo Assistente de Relatório
Para criar um novo relatório, selecione “report” a partir do menu top Add.

Escolha o tipo de relatório que pretende gerar
Neste passo, selecione de um relatório pré-configurado (neste momento apenas “Fatura” – mais em breve) e um relatório personalizado.
Ao selecionar um relatório personalizado, pode escolher entre uma tabela, mesa agrupada, mesa com gráfico de tarte, ou tabela com Gráfico de Linha. Os utilizadores avançados também podem selecionar para usar o seu próprio ficheiro de layout Excel.
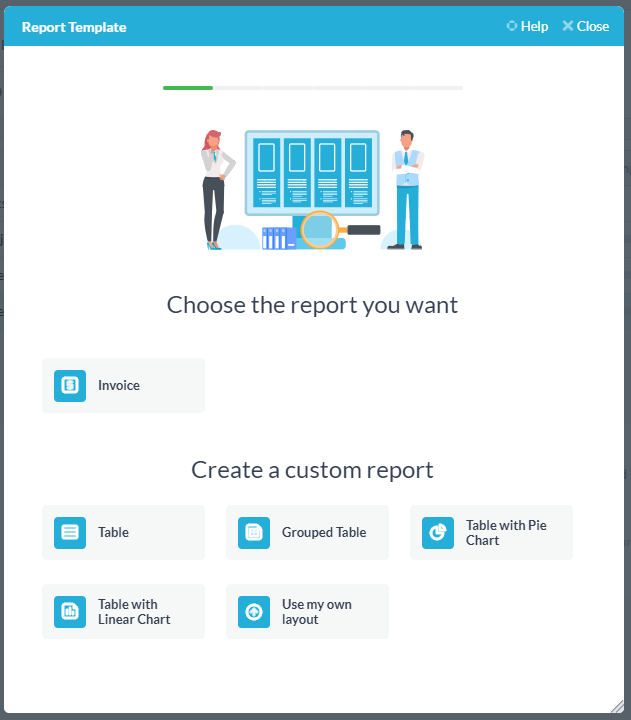
Cada seleção aqui irá levá-lo através de um caminho diferente através do assistente. Se escolher mal neste passo, terá de recomeçar.
Para este exemplo, vamos escolher “Tabela com gráfico de tartes”.
Escolha o pedido para reportar
Aqui seleciona a aplicação OneDesk sobre a qual gostaria de gerar um relatório. Pode escolher, tarefas, bilhetes, folhas de tempo, projetos e funcionalidades (se tiver essa aplicação ligada).
Por exemplo, gostaria de obter uma repartição do trabalho faturado realizado pela minha equipa num determinado portfólio de projetos nos últimos 30 dias. Por isso, vou selecionar “Folhas de tempo” e clicar em ‘Seguinte’.
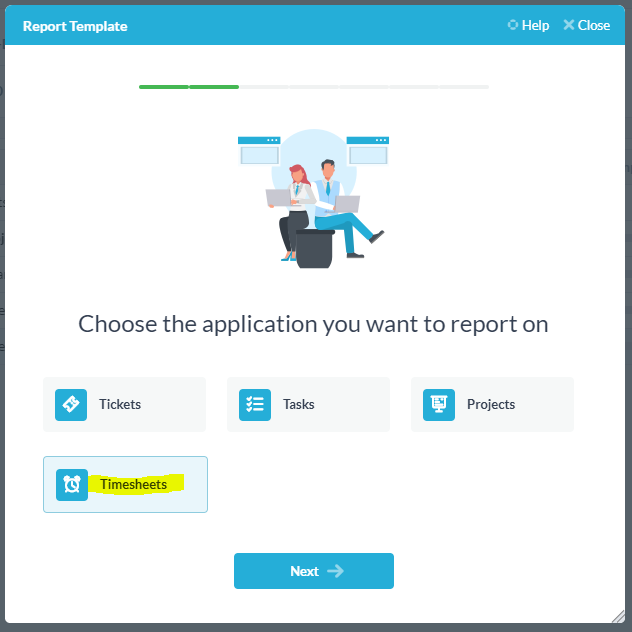
Escolha as propriedades que gostaria de incluir
Neste ecrã, posso selecionar quais as propriedades que gostaria de aparecer como colunas no meu relatório. É importante notar que devo incluir colunas para propriedades que eu tenho que usar na minha ficha.
Por exemplo, vou adicionar o nome de Utilizador (designado), nome da tarefa, início e trabalho real.
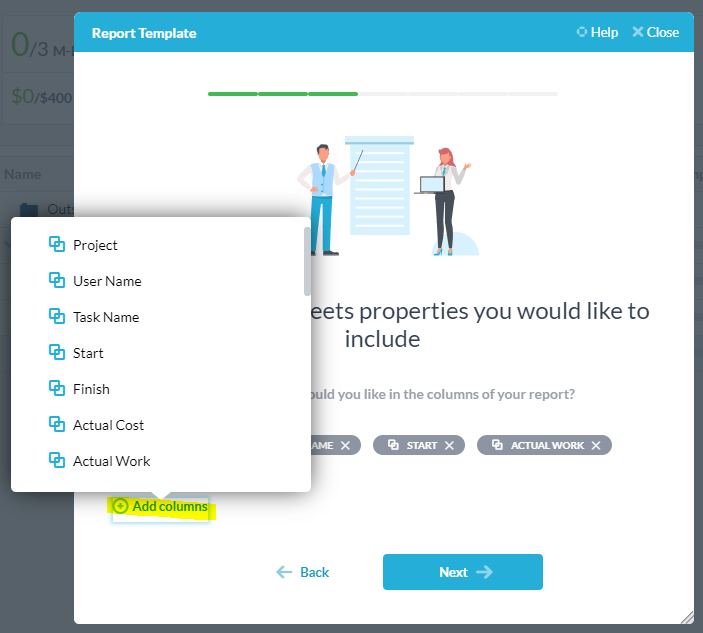
Escolha os itens que gostaria de aparecer no seu relatório
Aqui, vou filtrar ainda mais o item incluído no meu relatório, selecionando o nível do projeto e adicionando filtros.
Por exemplo, estou a selecionar o portfólio de projetos para o Cliente X. Só incluo folhas de tempo dos últimos 30 dias e apenas folhas de tempo faturantes.
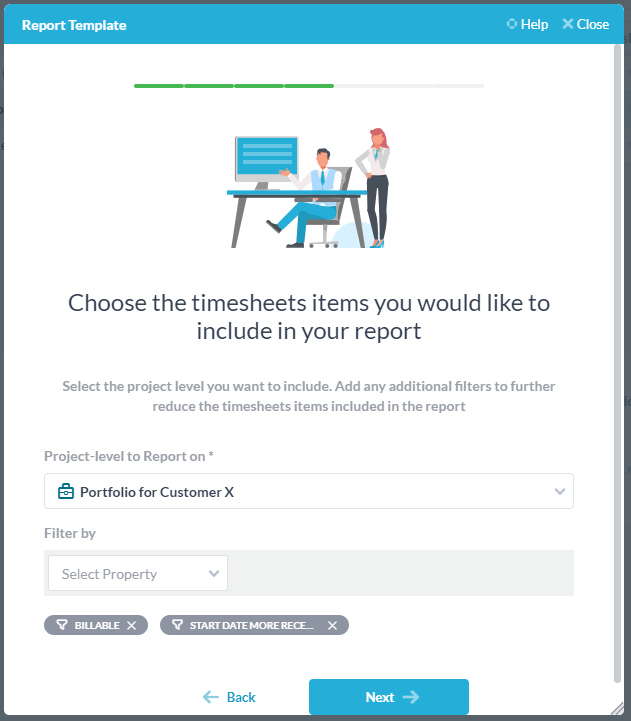
Selecione as propriedades usadas para criar o gráfico
Neste ecrã, vou determinar como o gráfico de tartes deve ser construído.
Por exemplo, gostaria de uma tarte com cada fatia representando o trabalho feito por um cessionário. Por isso, selecionarei “Trabalho Real” como a propriedade que gostaria de resumir. Gostaria de resumir o trabalho (não contar as folhas de tempo), por isso vou selecionar ‘Soma de valor’. Gostaria que os resultados fossem agrupados pelo destinatário, por isso vou selecionar para grupo por ‘Nome de Utilizador’.
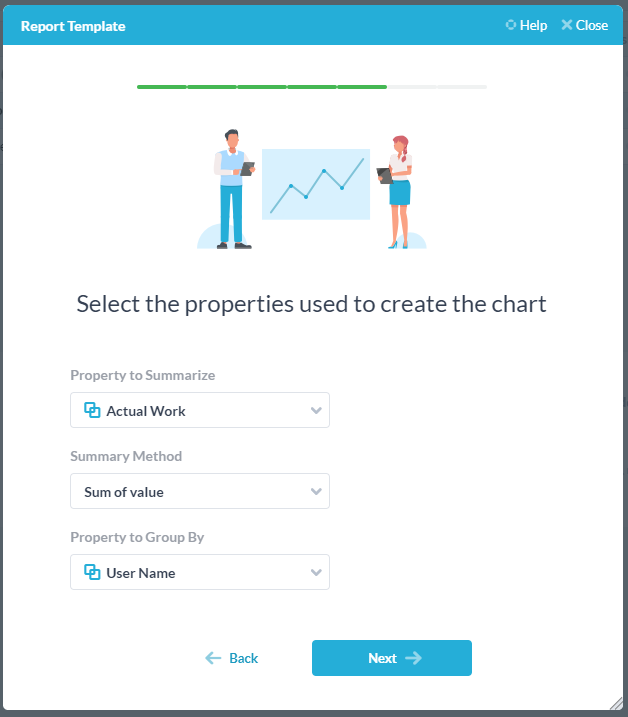
Agende quando o relatório deve ser executado.
aqui pode selecionar a Frequência do relatório e a quem (se alguém) gostaria que o relatório fosse enviado por e-mail.
Por exemplo, gostaria que o relatório fosse gerado mensalmente, a partir do dia 1, às 00h00. Estou a enviar o relatório por e-mail, mas também estará disponível em “Os meus relatórios” no OneDesk. Estou a escolher o XLS como formato de saída.
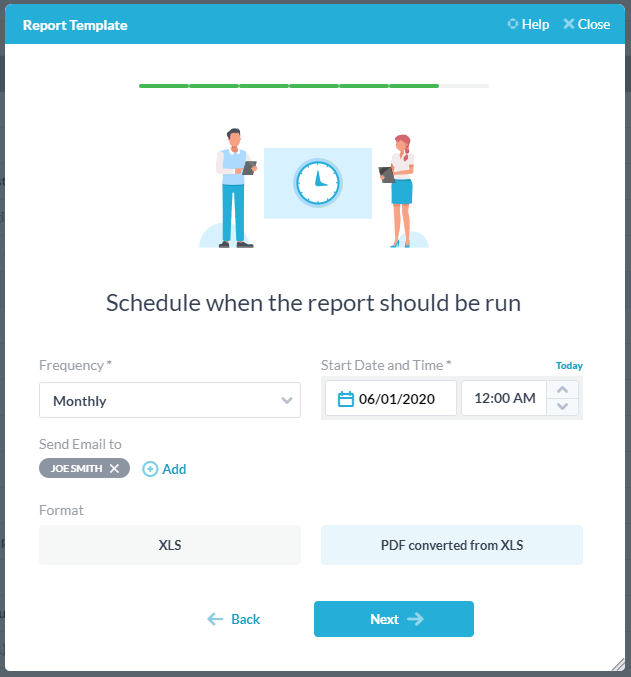
Dê ao seu relatório um nome e descrição
Aqui pode dar ao seu relatório um nome e descrição. Pode pré-visualizar como será o relatório e se gostar, pode salvá-lo. Se quiser fazer alterações, pode clicar na seta traseira e alterar as decisões que tomou nos passos anteriores.
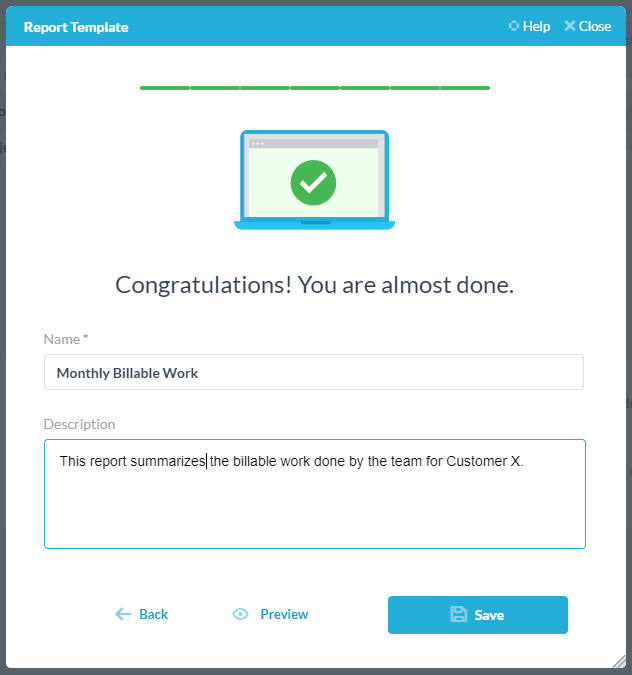
Pré-visualização do relatório
Para o meu exemplo, aqui está o aspeto do meu relatório depois de clicar em “pré-visualização”.
Primeiro recebo um Excel não editável que depois tenho de clicar para permitir a edição. Também posso precisar de atualizar o gráfico de pivô ou pivô de dados de tabela clicando nele e seleção de “Atualizar dados”.
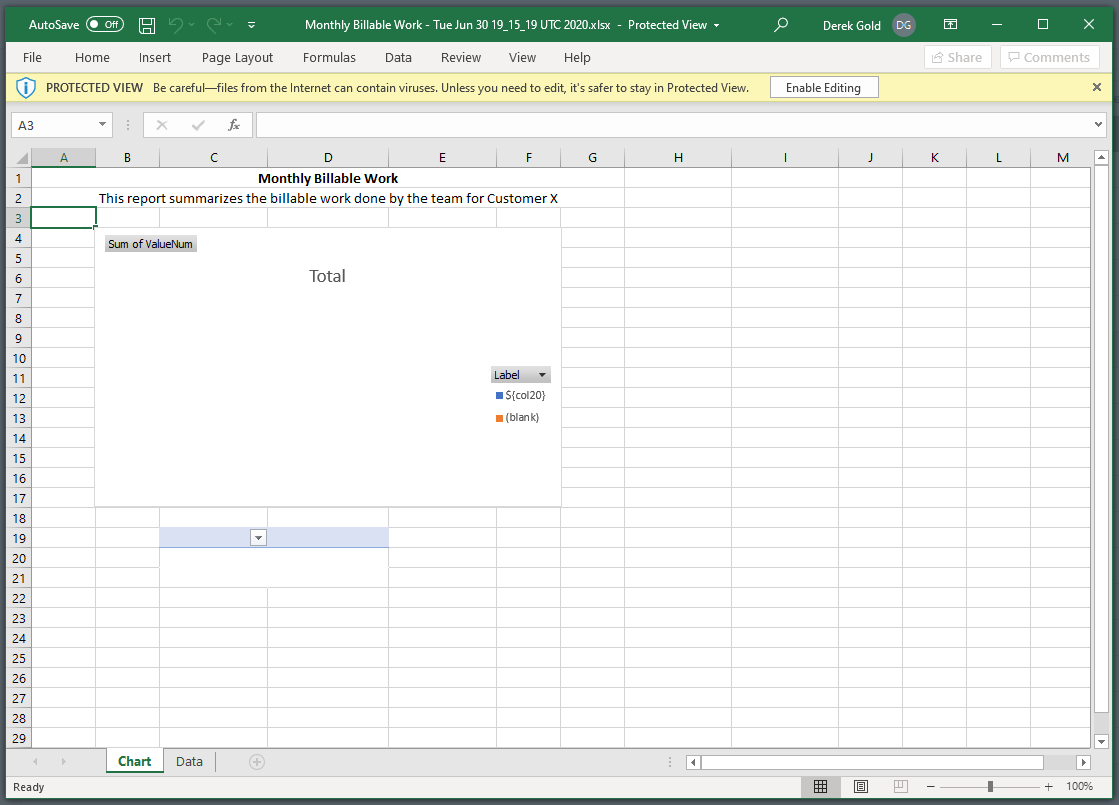
O relatório End será mais ou menos assim. É um documento de excel que posso então modificar se quiser. O documento é composto por 2 separadores, o próprio relatório e os dados a partir dos quais o relatório foi gerado.
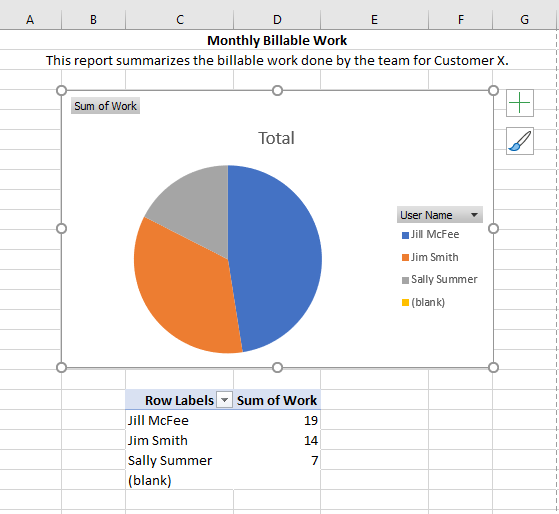
Gerir relatórios guardados
Depois de ficar satisfeito com a sua pré-visualização, pode clicar em “Guardar”. Isto irá guardar o modelo de relatório e executá-lo nos seus dados na sua agenda definida. Se optar por enviar os relatórios por e-mail, serão enviados, mas mesmo que não o tenha feito, os relatórios podem ser encontrados no menu de nomes no canto superior direito do OneDesk (rolar para baixo).
Os modelos e horários do relatório também são guardados em “Os meus relatórios”. Aqui também pode modificar um modelo de relatório ou o calendário sobre o qual o relatório é executado. Pode até adicionar vários horários ao mesmo modelo. Ao modificar um modelo, no entanto, é provável que seja mais fácil passar pelo assistente novamente, em vez de modificar um modelo porperties após o fato.