Вы можете захотеть, чтобы ваши клиенты автоматически входили в ваши клиентские приложения OneDesk, когда они находятся на вашем сайте, и аутентифицировались в ваших собственных системах. В этом посте будет показано, как настроить это с использованием Azure в качестве поставщика удостоверений, но та же идея применима к любому поставщику, поддерживающему OpenID Connect.
Включение и настройка единого входа для клиентов в вашей учетной записи OneDesk
Основные шаги по включению единого входа для ваших клиентов в OneDesk следующие:
- Перейти к: АДМИНИСТРАЦИЯ> ИНТЕГРАЦИИ> ЕДИНАЯ ТОЧКА ВХОДА
- Включите переключатель “Включить единый вход для клиентов”.
- Нажмите “Добавить запись клиента Open ID”.
- Заполните обязательные поля для URI авторизации, URL-адреса токена, идентификатора клиента и секрета клиента.
- Используйте сгенерированные URL-адреса для автоматического входа ваших клиентов в виджет (для живого чата), базу знаний или портал.
Пошаговое руководство по использованию Microsoft Azure Active Directory
1. Добавьте запись клиента Open ID
- Перейти к: АДМИНИСТРАЦИЯ> ИНТЕГРАЦИИ> ЕДИНАЯ ТОЧКА ВХОДА
- Включите единый вход для клиентов, разверните «OpenID Connect» и нажмите «Добавить запись клиента Open ID».
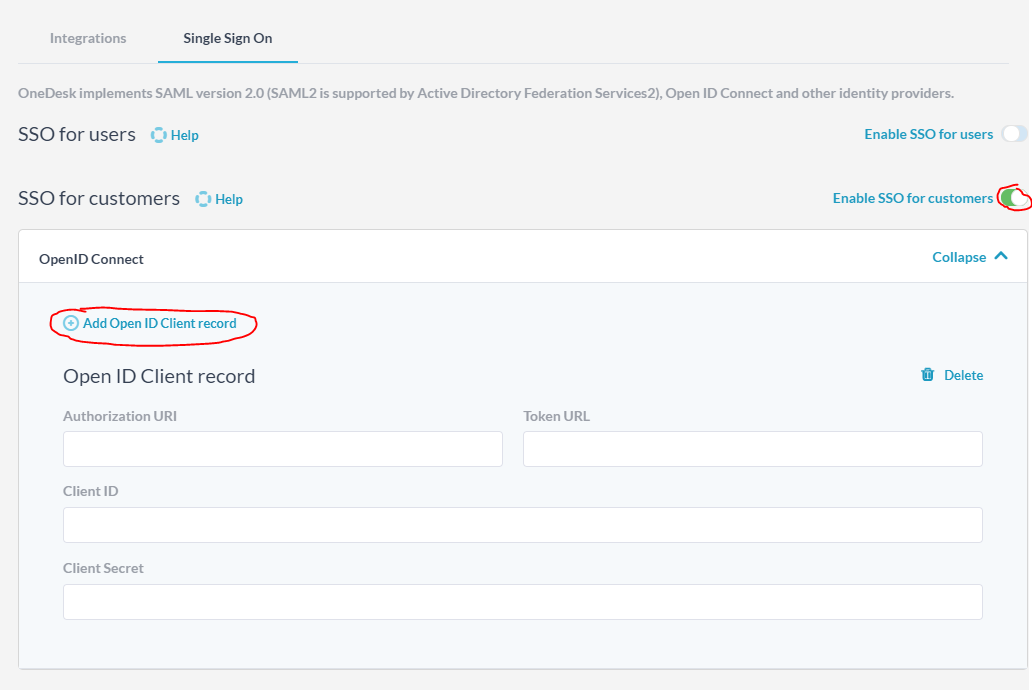
2. В Azure создайте новую регистрацию приложения.
- В Azure откройте «Azure Active Directory».

- Выберите «Регистрация приложений» и нажмите «Новая регистрация».

Зарегистрируйте приложение OneDesk:
- давая ему имя: “OneDesk”
- Добавление URI перенаправления как https://app.onedesk.com/sso/openid
- нажмите “Зарегистрироваться”

3. Создайте и скопируйте клиентский секрет.
- Щелкните “Сертификаты и секреты”.
- Нажмите “Новый секрет клиента”.
- Скопируйте секретный ключ клиента в поле «Секрет клиента» в OneDesk.

4. Скопируйте “Идентификатор клиента”.
- В Azure во вновь зарегистрированном приложении (называемом «OneDesk») скопируйте «Идентификатор приложения (клиента)».
- Вставьте его в поле «Идентификатор клиента» в OneDesk.

5. Скопируйте конечные точки в «URI авторизации» и «URL-адрес токена».
- В Azure в недавно зарегистрированном приложении (называемом OneDesk) нажмите кнопку «Конечные точки».
- Скопируйте «конечную точку авторизации oAuth 2.0 (v1)» в поле «URI авторизации» в OneDesk.
- Скопируйте “конечную точку токена oAuth 2.0 (v1)” в поле “URL-адрес токена” в OneDesk.

6. Вот заполненная запись клиента OpenID в OneDesk.
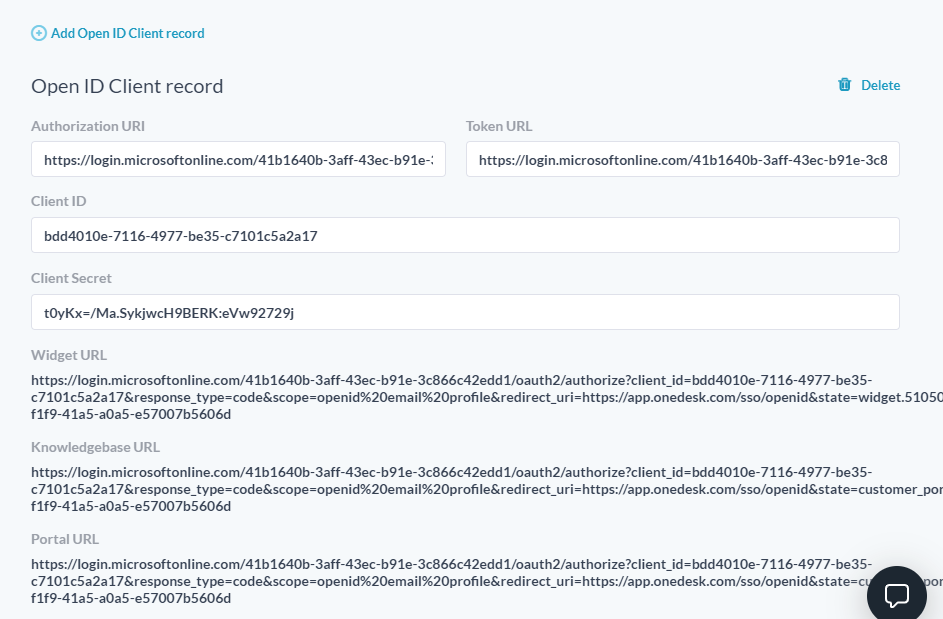
Используйте предоставленные URL-адреса для входа в клиентские приложения OneDesk.
Как только запись будет завершена, OneDesk сгенерирует список URL-адресов, по одному для каждого из ваших клиентских приложений. Используйте соответствующий URL-адрес, чтобы разрешить вашим клиентам входить в это клиентское приложение, используя свои учетные данные Azure Active Directory. По умолчанию есть 1 для виджета веб-сайта (для живого чата и др.), Один для клиентского портала и один для базы знаний. Используйте их по мере необходимости.
Смотреть видео
Вот видео, в котором показана настройка единого входа для клиентов в OneDesk с помощью Microsoft Azure Active Directory.
Пожалуйста, дайте нам знать, если у вас возникнут вопросы.