Это часть текущей серии статей, в которой я рассмотрю основные конфигурации учетных записей для различных типов бизнеса.
Некоторые компании очень сильно ориентированы на контракты и выполняют работу только тогда, когда клиенты просят и платят за нее. В этой статье обсуждаются базовые настройки, которые следует выполнить в учетной записи OneDesk, если это относится к вашей компании.
Чтобы описать эту настройку, мы будем использовать пример CustomerA, который заключил с вами контракт на работу над серией проектов Project1 и Project2. У вас также есть CustomerB, для которого вы выполняете другие проекты, и эти 2 клиента не должны видеть задачи или заявки друг друга. В этом примере мы также предполагаем, что вы выставляете счет за время, потраченное на проект, а также за любые действия по поддержке, которые вы выполняете для этих клиентов.
1. Создание структуры проекта для поддержки этой настройки.
Для каждого клиента вам нужно будет создать портфолио внутри OneDesk. Внутри каждого портфолио вы будете создавать проекты для работы, которую вы выполняете для этого клиента. Обычная установка также включает проект для входящих билетов для этого клиента.
Вы можете создавать эти проекты и портфолио в приложении «Проекты» на левой панели. Вы также можете перетащить их, чтобы переставить их отсюда.

2. Настройка клиентского портала.
Если вы хотите предоставить своим клиентам или конечным пользователям интерфейс для совместной работы над своими проектами, OneDesk поможет вам. Вот как бы вы настроили его для работы с ними на проектной основе. Перейти к Администрация> Портал для клиентов
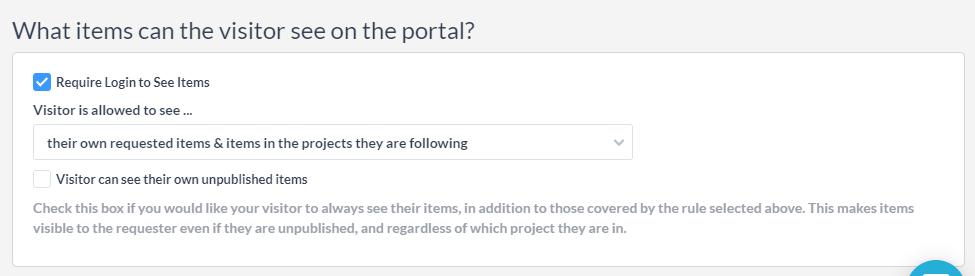
Установите флажок: “Требовать входа в систему для просмотра элементов”.
Выберите: посетителю разрешено видеть … «свои собственные запрошенные элементы и элементы в проектах, за которыми они следят»
Теперь последнее, что вам нужно сделать, это убедиться, что вы добавили клиента в проекты, которые вы хотите, чтобы он увидел. Вы можете сделать это на панели деталей проекта, добавив клиента в качестве подписчика проекта. Сделайте это для каждого проекта, который вы хотите, чтобы они увидели.
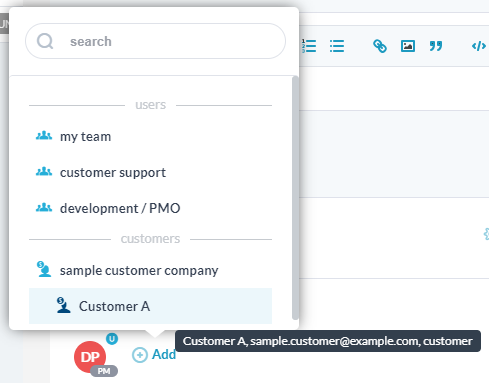
Если есть несколько человек, с которыми вам нужно поделиться несколькими проектами, вы можете сделать все это одновременно, используя всплывающее окно общего проекта.
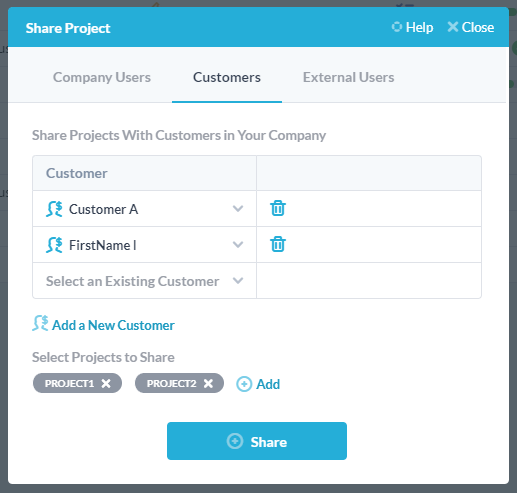
Теперь, когда ваш клиент посещает портал, он будет видеть заявки и задачи, которые есть в проектах, которыми с ними поделились.
3. Настройка рабочего процесса поддержки.
Когда клиенты отправляют новые заявки (или задачи), вы хотите, чтобы они обрабатывались должным образом. Например, вы можете захотеть направить их в правильный проект и назначить их определенной команде. Вот как вы это настроили. Создайте следующее правило под Администрация> Билеты> Автоматизация рабочего процесса> Создать автоматизацию рабочего процесса
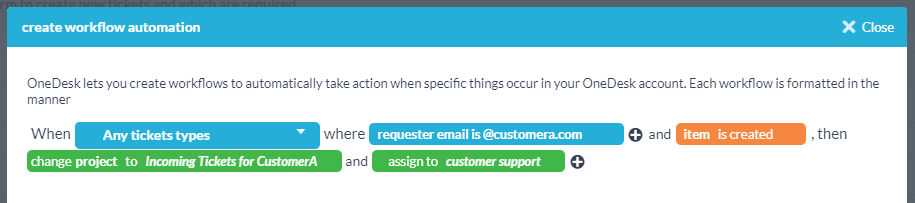
Эта автоматизация идентифицирует билеты, поступающие из электронных писем из определенного домена, и помещает их в проект «Входящие билеты» для этого клиента. Он также передает заявку в службу поддержки клиентов. Здесь можно сделать еще много вещей, включая отправку автоответа, изменение статуса и многое другое.
Если вы предпочитаете использовать отправку веб-формы вместо электронной почты, вы можете разрешить клиенту выбрать, в какой проект он входит, включив свойство проекта в форму. Если вы используете этот подход, помните, что описанная выше автоматизация переопределит это, поэтому убедитесь, что он отключен. Вы можете указать это в форме заявки в разделе Администрация> Веб-формы .
4. Отслеживание своего времени и учет своей работы.
Обычное бизнес-требование многих наших пользователей – иметь возможность отслеживать время, которое они тратят на различные задачи, заявки и проекты. Часто это происходит из-за того, что их работа может быть оплачиваемой, и им необходимо предоставить отчет своим клиентам и создать подробный счет-фактуру. OneDesk выполняет это требование, предоставляя 2 способа отслеживания времени: с помощью таймера или путем отправки расписаний (или и того, и другого).
Когда член команды работает над заявкой или задачей, он может запустить таймер. Этот таймер работает до тех пор, пока он не будет остановлен, а затем появится экран создания расписания. Затем пользователь может настроить любые детали и нажать кнопку «Отправить».
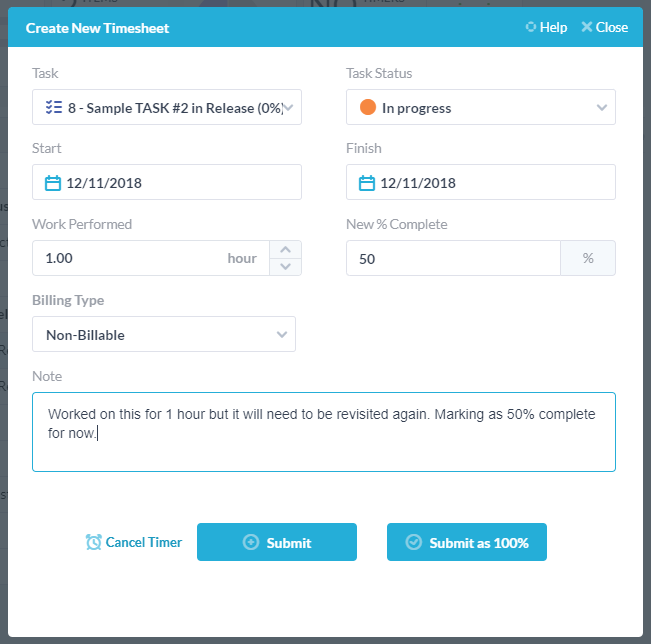
В приведенном выше примере время фиксировало выполненную работу, а пользователь обновил% завершения и добавил примечание. Они также могут выбрать, является ли он оплачиваемым или не оплачиваемым, изменить статус или изменить даты.
Когда расписание отправлено, оно сохраняется, и теперь его можно найти в приложении расписания (на левой боковой панели). В этом приложении вы можете фильтровать, сортировать и группировать расписания, чтобы получить нужные данные. Вы также можете экспортировать табели учета рабочего времени или создавать отчеты.
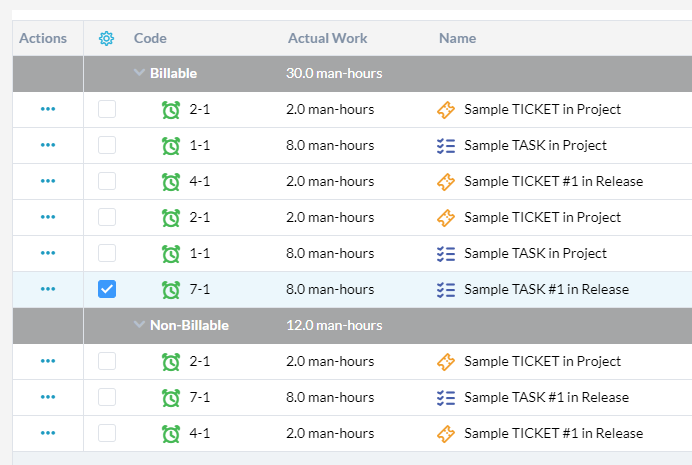
5. Автоматизация частей рабочего процесса.
Как описано в разделе 3 выше, существует множество способов автоматизации отдельных частей рабочего процесса. Это делается с помощью функций «автоматизации рабочего процесса», «SLA» и «макросов» и поможет вам выполнять работу быстрее и с меньшим количеством ошибок. Если вы выполнили описанную выше настройку, я рекомендую некоторое время использовать систему и автоматизировать различные шаги, когда в этом возникает необходимость. Таким образом, ваше понимание рабочего процесса будет расти вместе с уровнем использования. С помощью этих инструментов можно создать в OneDesk персонализированный рабочий процесс, и наша команда готова помочь вам в этом.