OneDesk поставляется с некоторыми предустановленными шаблонами отчетов. Они позволяют быстро создавать отчеты по заявкам, задачам, проектам, расписаниям и счетам всего за несколько щелчков мышью. Однако OneDesk также включает мощные инструменты, позволяющие создавать собственные шаблоны отчетов, планировать их запуск без вашего участия и автоматически отправлять по электронной почте вам, вашей команде или руководству.
Как структурированы инструменты отчетности OneDesk
Чтобы начать использовать инструменты отчетности OneDesk, вам необходимо сначала понять несколько основных понятий.
Шаблоны отчетов:
Они описывают отчет, который будет создан при запуске. Они охватывают:
Метаданные отчета
- Название отчета
- Описание отчета (необязательно)
Определение данных для отчета:
- Приложение (билеты, задачи, табели учета рабочего времени и т. Д.), В котором будет запущен отчет.
- Любые фильтры, которые вы выберете, чтобы уточнить отчетные данные. (например, конкретная команда или заказчик, период времени и т. д.)
Информация для отображения в отчете:
- Используемый макет (подробнее об этом позже)
- Столбцы свойств, которые будут включены в отчет
- Как вы хотите сгруппировать данные
Расписания отчетов:
Они описывают, когда и как часто запускается указанный шаблон отчета и создается отчет. Они охватывают:
На чем бежать
- Какой шаблон использовать (см. Выше).
- На каком уровне проекта работать. Это позволяет использовать один и тот же шаблон для создания отчетов для разных уровней проекта или портфолио.
Планирование продолжительности выполнения:
- Частота, когда отчетное время (ежедневно, еженедельно и т. Д.)
- Дата и время начала первого отчета. Впоследствии частота будет определять время последующих отчетов.
Выход
- Формат вывода. По умолчанию Excel, но вы можете преобразовать его в PDF.
- Кому (если кому) направить отчет по электронной почте.
Макеты отчетов:
Это файл электронной таблицы Excel (XLS), который определяет формат отчета. Он охватывает такие вещи, как количество отображаемых столбцов, какие диаграммы включать, по каким столбцам следует рассчитывать диаграммы, стили и многое другое.
Вы можете выбрать из списка предоставленных файлов шаблонов («Макет 1» – хороший выбор для отчетов с группировками). Возможно, вам придется поэкспериментировать с разными, пока не найдете лучший для своего отчета.
Если у вас есть опыт работы с шаблонами Excel, вы можете загрузить свои собственные. Еще раз, чтобы понять это, необходимо будет немного поэкспериментировать.
Отчетные документы:
Это документы, которые выводятся при запуске шаблона отчета. В настоящее время отчеты OneDesk создаются в формате XLSX, но при желании могут быть автоматически преобразованы в PDF. Когда расписание запускается по шаблону, создается отчетный документ, который может быть отправлен по электронной почте тому, кого вы определили.
Итак, в итоге: шаблоны выполняются на ваших данных OneDesk с помощью расписания , и создать отчет документы .
Как создавать собственные отчеты в OneDesk
С этими определениями вы готовы создать свой собственный отчет. Я рассмотрю пример, показывающий, как создать отчет.
Допустим, я хотел бы получить отчет о оплачиваемых часах, которые моя команда провела для определенного клиента. Я хочу отправлять этот отчет клиенту еженедельно, чтобы они были в курсе последних событий и платили мне за это.
В моем примере я организовал свою работу для этого клиента в портфолио (это мог быть один проект).
Создать шаблон отчета
Откройте меню «Добавить» и нажмите «Отчет».

Во всплывающем окне «Отчеты» нажмите «Новый шаблон».
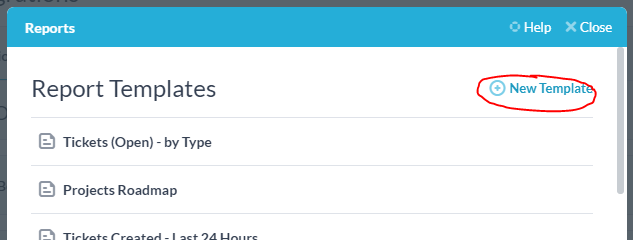
Заполните форму «Шаблон отчета».
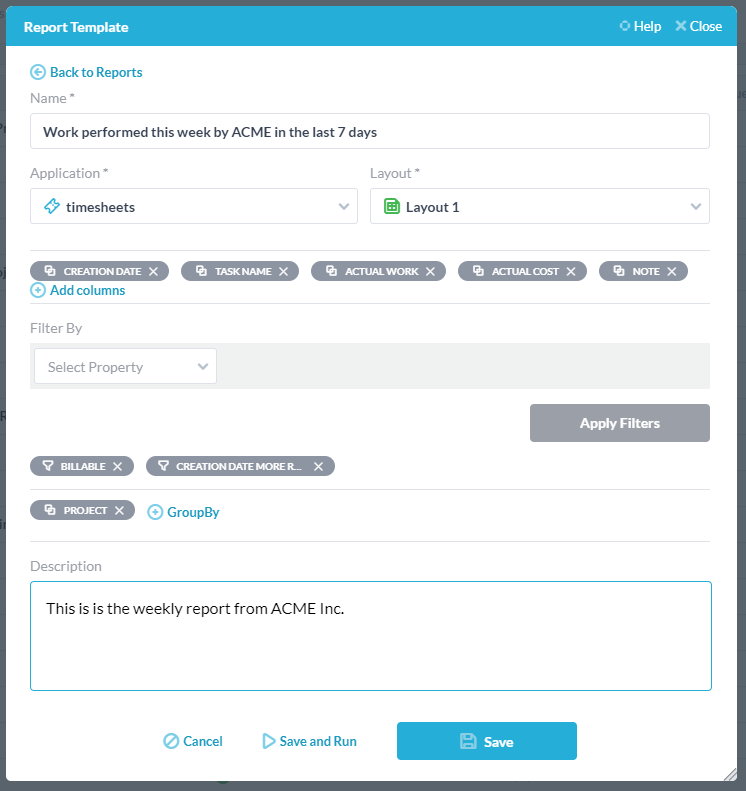
Вот что я закончил выше:
- Имя: Я назвал свой шаблон.
- Заявление: я буду сообщать о расписаниях, представленных моей командой.
- Макет: я выбрал макет «Макет 1».
- Столбцы: я хотел бы отображать столбцы с датой расписания, названием задачи, фактически выполненной работой, фактической стоимостью и примечанием в расписании.
- Фильтры: я хочу включать только табели учета рабочего времени, для которых тип выставления счетов является “оплачиваемым” и которые были созданы позднее, чем за последние 7 дней.
- Группы: я хотел бы сгруппировать табели учета рабочего времени по проектам, в которых они находятся.
- Описание: Я ввел краткое описание отчета.
Когда вы закончите, нажмите «Сохранить». Ваш новый шаблон отчета будет показан в конце списка ваших шаблонов.
Создание расписания для вашего шаблона
Наведите указатель мыши на новый шаблон отчета и щелкните значок «новое расписание».
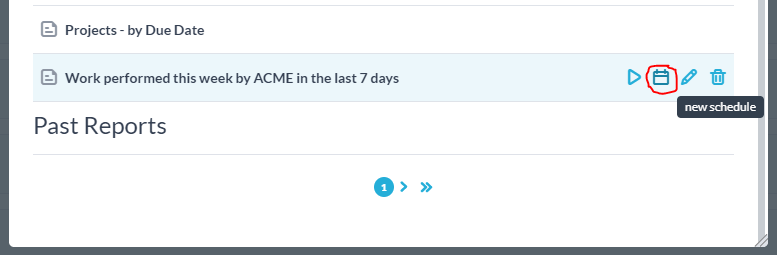
Заполните форму «Расписание».
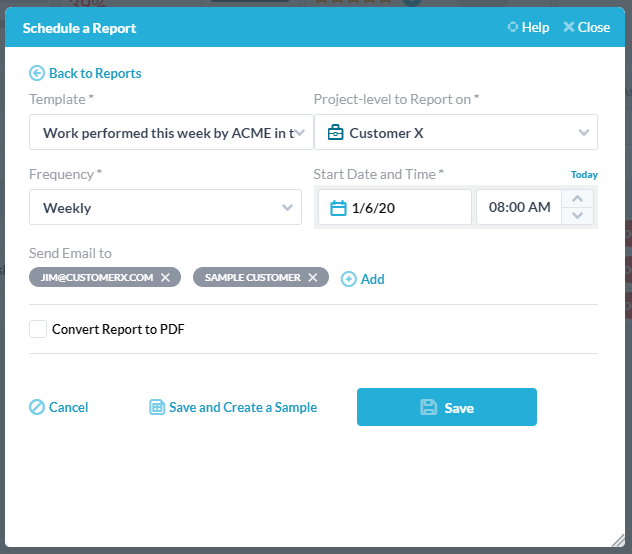
Вот что я закончил выше:
- Шаблон: это уже было выбрано. Это шаблон, который я создал ранее.
- Уровень проекта: у меня есть портфель проектов, над которыми я работаю для своего клиента (Клиент X), поэтому я выбрал все портфолио.
- Периодичность: я хочу составлять отчет еженедельно.
- Дата и время начала: 6 января (понедельник) в 8:00.
- Отправить электронное письмо по адресу: я добавил 2 своих контакта в клиент X. Я мог бы выбрать их из списка или просто добавить их адреса электронной почты.
Нажмите «Сохранить», и расписание будет сохранено в шаблоне отчета.
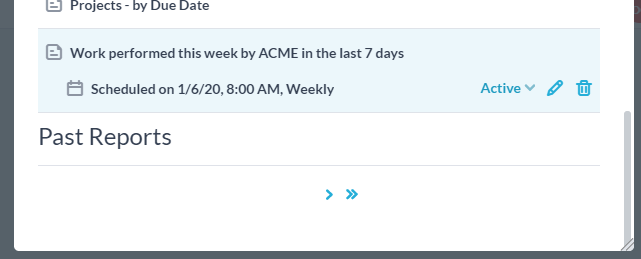
Взглянем на отчет:
Вы можете запустить шаблон отчета вне расписания и получить тестовый отчет. Это будет использовать текущий выбранный уровень проекта, поэтому убедитесь, что у вас есть данные на этом уровне. Новые сгенерированные отчетные документы появятся в нижней части всплывающего окна отчетов. Нажав на документ, вы сможете просмотреть, удалить или скопировать ссылку на него.
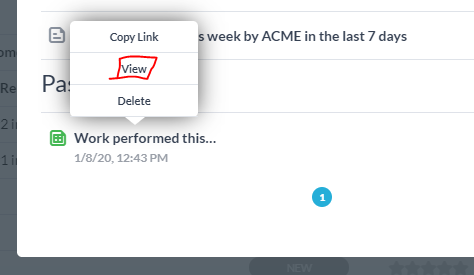
Как видите, мы получили то, что хотели: все расписания, соответствующие критериям фильтрации, есть и сгруппированы по проектам, в которых они находятся. Отображаются выбранные столбцы, а также заголовок и описание.
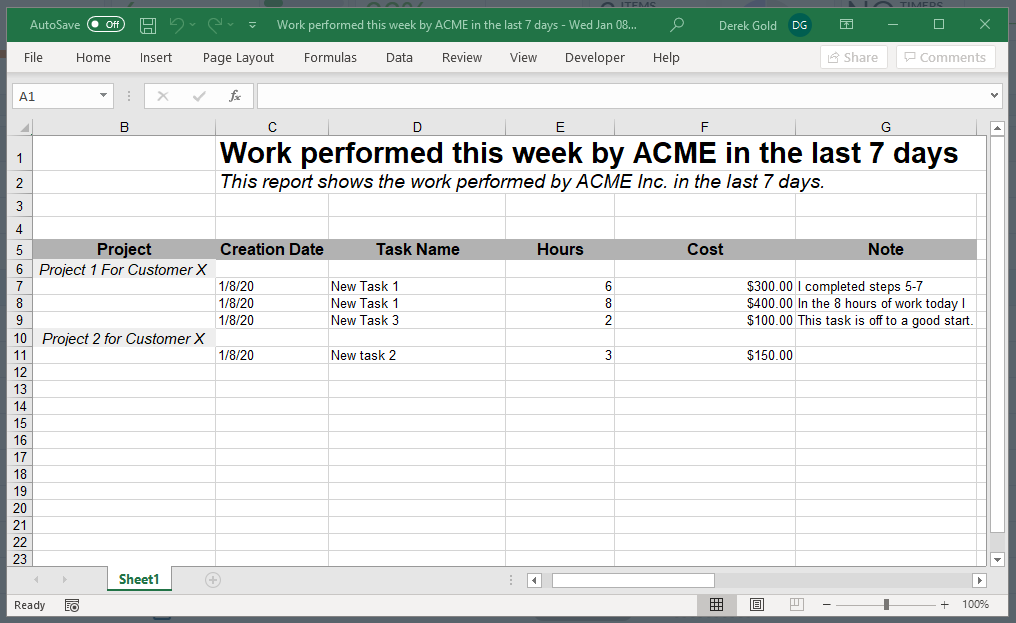
Советы, приемы, устранение неполадок:
- Убедитесь, что в вашем аккаунте есть данные – Хотя мы поставляем с некоторыми образцами данных, отчеты будут выглядеть более полными, если они созданы на реальных данных.
- Убедитесь, что вы находитесь на правильном уровне проекта при запуске образца – Когда вы выполняете тестовый запуск отчета, он будет использовать текущий выбранный уровень проекта. Когда он запускается по расписанию, он использует уровень проекта, определенный в планировщике. Чтобы убедиться, что у вас есть данные в отчетах об испытаниях, убедитесь, что вы находитесь на уровне «все проекты».
- Убедитесь, что ваши фильтры не слишком строгие – Фильтры, которые вы определили в своем шаблоне, могут быть слишком строгими и отфильтровывают некоторые или все ваши данные. По мере того, как вы работаете над получением правильного отчета, лучше добавлять нужные фильтры, чем потом выяснять, какие из них неверны.
- Попробуйте другой макет – Если используемый вами отчет пуст или выглядит странно, попробуйте один за другим другие макеты. Один из них, вероятно, подойдет вам, но если нет, вам, возможно, придется загрузить свой собственный.
- В Excel вам может потребоваться прокрутить страницу и включить режим редактирования. – Когда вы открываете отчет в Excel, вы можете обнаружить, что Excel прокрутил отчет вправо или в низ. Возможно, вам потребуется прокрутить страницу и включить режим редактирования.
- В PDF, если столбцы или строки обрезаны, вам нужно будет сгенерировать в Excel и преобразовать в PDF самостоятельно. – Наши отчеты создаются в виде таблиц, а затем конвертируются в PDF по вашему запросу. Однако это может привести к обрезке столбцов в PDF. Если вы обнаружите, что это происходит для вас, вам может потребоваться создать собственный макет XLT или преобразовать в PDF из Excel вручную.
- Мы можем помочь тебе – Если у вас есть вопросы о том, как использовать инструмент отчетности, просто спросите нас, и наша служба поддержки постарается ответить. Если вам нужна помощь с конкретным отчетом мы предлагаем услуги для этого тоже.