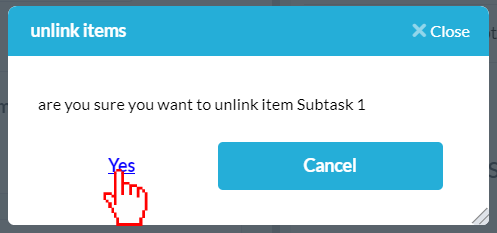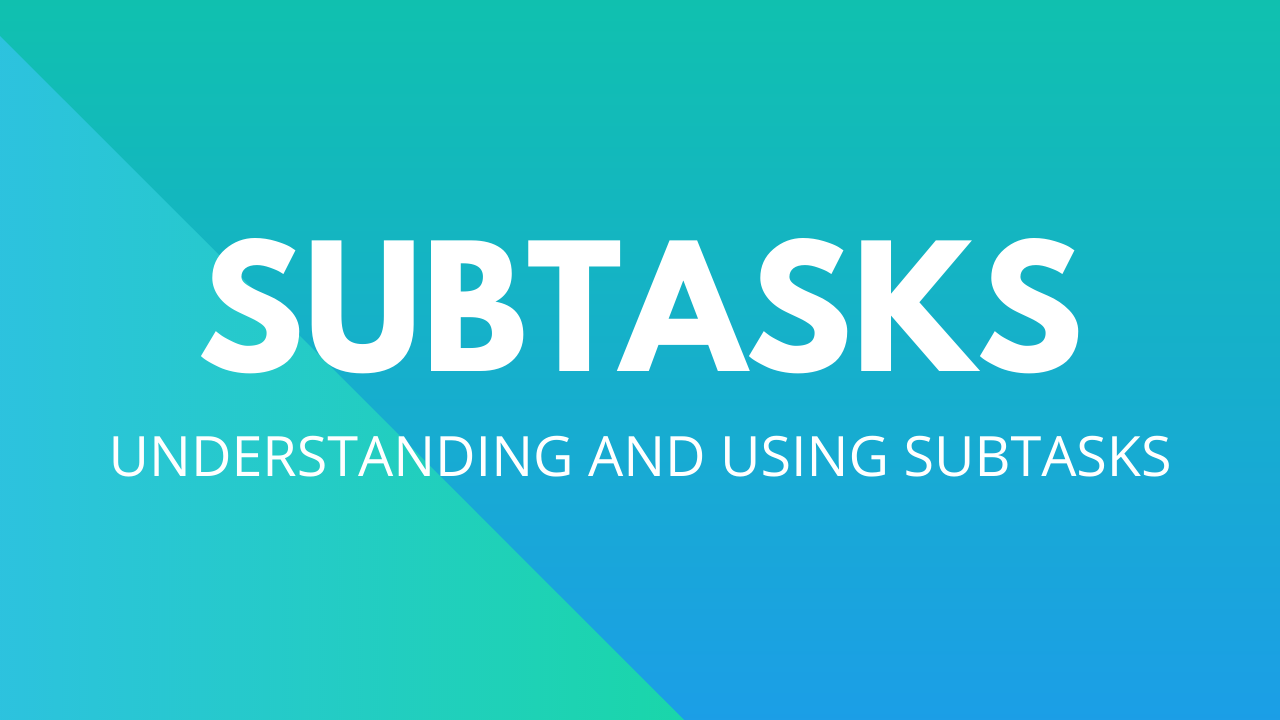
Подзадачи – это элемент OneDesk, который представляет собой разбиение сложных задач на более мелкие. Они действуют так же, как и любой другой предмет, и имеют те же функции. Создавая подзадачу, вы создаете обычный элемент. Это означает, что вы можете отсоединить его, удалить, назначить отдельно, переместить в другой проект или обновить его статус.
Зачем использовать подзадачи?
Подзадачи могут быть полезны для разделения больших и более сложных рабочих задач. Вот несколько примеров полезности подзадач:
Отслеживание работы на детальном уровне
Вы получаете билет от клиента, который требует от вас выполнить несколько шагов для решения. Вы можете создавать подзадачи для этого тикета, и по мере завершения работы вы можете отслеживать, какой прогресс был достигнут.
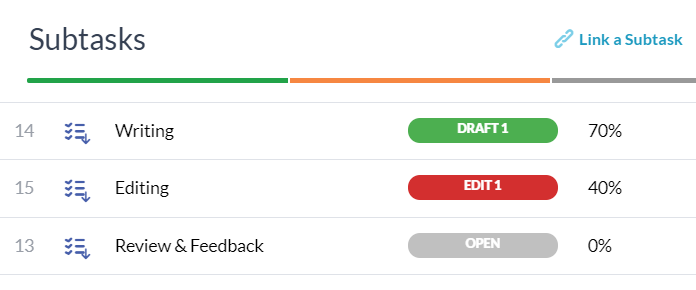
Назначение разных частей разным людям
Для вашей задачи может потребоваться несколько пользователей для выполнения разных задач. Используя подзадачи для разделения работы, вы можете назначить каждую подзадачу отдельному пользователю и отслеживать прогресс их работы.
Типы подзадач
В OneDesk у вас есть возможность включить несколько типов элементов. Для любого включенного типа элемента вы можете создать подзадачу.
На рисунке ниже вы можете увидеть, что подзадачи были созданы для проблемы, задачи и типа элемента с ошибкой. Подзадача будет иметь тот же значок, что и исходный элемент, но в правом нижнем углу будет стрелка вниз, указывающая, что это подзадача.
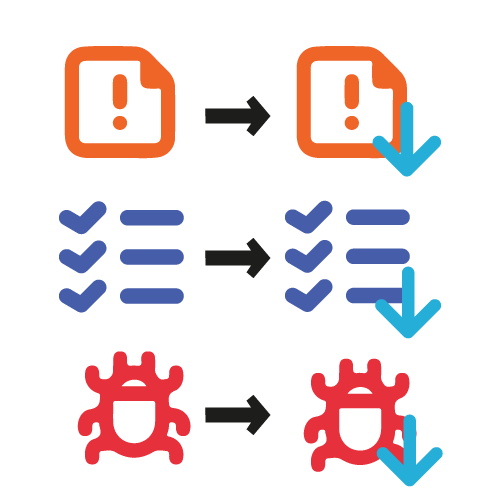
Как создать подзадачу
Вы можете создать подзадачу в OneDesk несколькими способами:
Создание подзадачи из задачи
Примечание. НЕЛЬЗЯ создать подзадачу для подзадачи.
Шаг 1: Откройте панель подробностей задачи, которая будет родительской для подзадачи, дважды щелкнув идентификационный номер.
Шаг 2: Щелкните вкладку «Подзадачи и ссылки» на панели сведений.

Шаг 3: Нажмите Новая подзадача в правом верхнем углу.
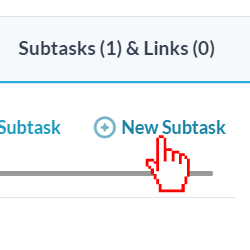
Шаг 4: В форме создания подзадачи введите название подзадачи и заполните остальные данные.
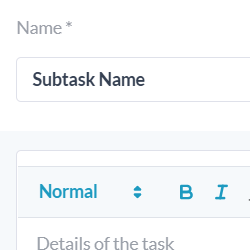
Шаг 5: Нажмите Создавать .
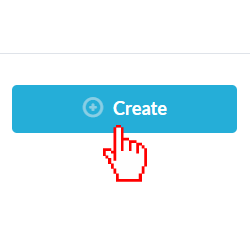
Создать подзадачу из заявки
Вы можете получить подзадачу из тикета. Однако вам нужно будет преобразовать существующую подзадачу в подзадачу заявки.
Шаг 1: Откройте панель подробностей подзадачи, которую вы хотите преобразовать в подзадачу типа тикета, дважды щелкнув идентификационный номер.
Шаг 2: Щелкните значок элемента рядом с названием подзадачи.
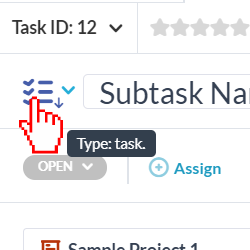
Шаг 3: Выберите желаемый тип билета из доступных типов билетов. Это автоматически изменит тип задачи на тип заявки на подзадачу.
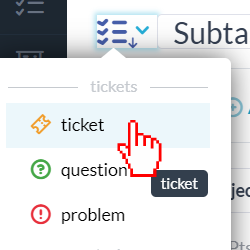
Как отключить подзадачу
Отмена связи подзадачи с панелью подробностей подзадачи
Шаг 1: Дважды щелкните идентификационный номер подзадачи, связь с которой нужно отключить, чтобы открыть панель сведений.
Шаг 2: Щелкните вкладку «Подзадачи и ссылки» в правом верхнем углу.

Шаг 3: Щелкните красный значок x рядом с родительским элементом, с которым связана подзадача.
Примечание. Значок x появится только при наведении курсора на родительский элемент.
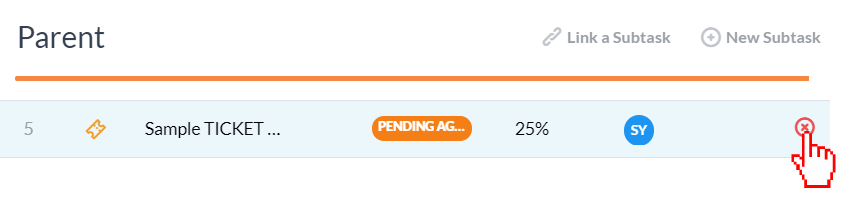
Шаг 4: Нажмите да .
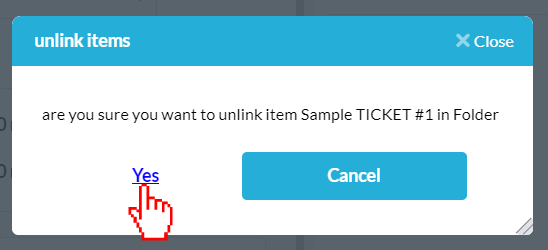
Отмена связи подзадачи с панелью сведений о родительском элементе
Шаг 1: Дважды щелкните идентификационный номер родительского элемента подзадачи.
Шаг 2: Щелкните вкладку «Подзадачи и ссылки» в правом верхнем углу.

Шаг 3: Щелкните красный значок x рядом с подзадачей, связь с которой вы хотите отключить.
Примечание. Значок x появится только при наведении курсора на подзадачу.
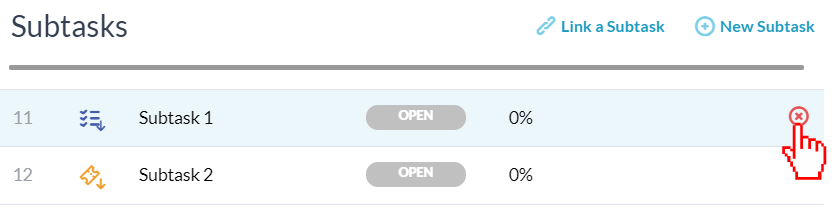
Шаг 4: Нажмите да .