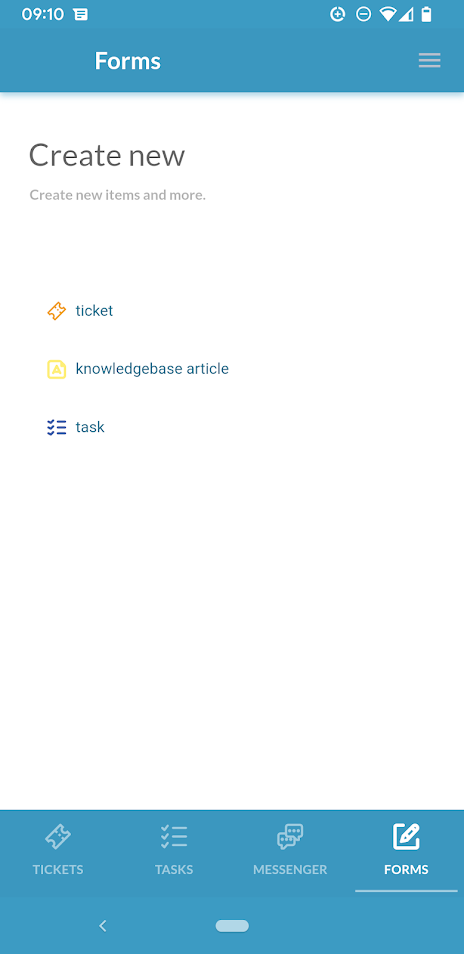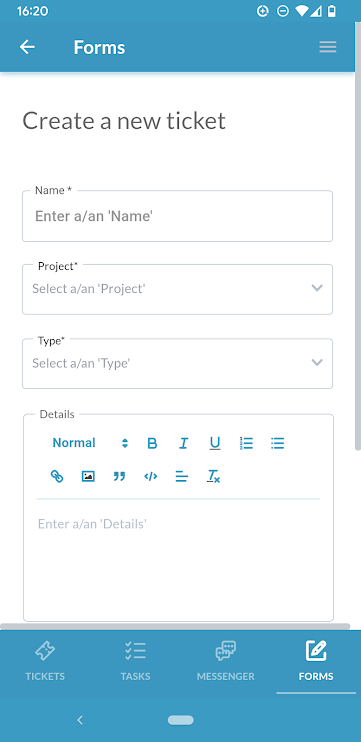Как вы, возможно, слышали, OneDesk недавно выпустила новую версию мобильного приложения. Мобильное приложение доступно для ваших пользователей на iOS и Android и предлагает множество новых функций и функций. Мобильное приложение подключено к вашему основному веб-приложению, что позволяет вам получать доступ или обновлять свои заявки и задачи, регистрировать время и общаться с вашей командой или клиентами. Большинство административных настроек находятся не в мобильном приложении, и доступ к ним должен осуществляться из основного веб-приложения.
Мобильное приложение против мобильного браузерного приложения
У нас также есть мобильная адаптивная версия OneDesk. Mobile-Friendly OneDesk (MFOD), как его называют, доступен из любого мобильного браузера и функционирует аналогично мобильному приложению. Основные отличия: 1) доступ к МФОД осуществляется из мобильного браузера, при этом мобильное приложение установлено на вашем мобильном устройстве. 2) Клиенты не заходят в установленное мобильное приложение. Вместо этого клиенты могут использовать свой мобильный браузер для доступа к MFOD. Клиенты могут использовать любые клиентские приложения: Messenger, Webforms, Knowledgebase или Tickets/Tasks Portal. В этой статье основное внимание уделяется функциям, доступным для пользователей.
Чтобы узнать о разнице между пользователями и клиентами, ознакомьтесь с нашим Глоссарием .
Дополнительную информацию о мобильных устройствах для клиентов см. в разделе « Мобильный клиентский опыт и настройки» .
Установка приложения
Приложение можно скачать в App Store для iOS или Play Store для Android. После загрузки приложение будет доступно на вашем телефоне. Войдите, используя свои учетные данные OneDesk (адрес электронной почты и пароль, которые вы используете для входа в основное веб-приложение).

Приложение «Мобильные билеты и задачи»
На нижней панели находятся все приложения, которые мы можем использовать в мобильном приложении. – тикеты, задачи, мессенджер и формы. Сначала поговорим о приложениях тикеты и задания. Оба работают одинаково, основное отличие заключается в свойствах по умолчанию и общем использовании каждого элемента.
Подробнее о разнице между заявками и задачами см. В чем разница между заявками и задачами?
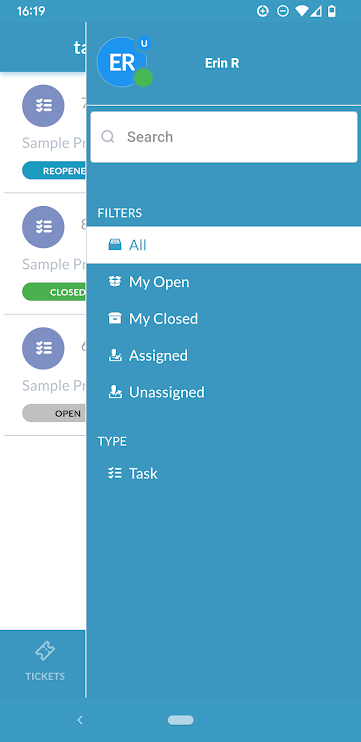
Боковая панель — просмотр фильтров
Имейте в виду, что общие элементы (тикеты или задачи), которые вы видите в своем мобильном приложении, соответствуют тому, что вы видите в основном веб-приложении, включая ваши разрешения. Так, например, если пользователь без прав администратора не имеет доступа к приложению для билетов, он также не сможет увидеть его в мобильном приложении.
Коснитесь верхнего правого гамбургер-меню (три строки) вашего приложения билетов/задач, чтобы получить доступ к боковой панели. Боковая панель позволяет вам получить доступ к вашему профилю и вашим фильтрам просмотра. Вы можете обновить изображение своего профиля и языковые настройки, щелкнув свой профиль. В противном случае с этой боковой панели вы можете искать заявки/задачи, а также фильтровать список заявок/задач на основе различных условий. По умолчанию у вас есть следующие фильтры:
- Все – Без фильтра
- My Open — фильтрует все заявки, не находящиеся в закрытом состоянии.
- Мои закрытые — фильтрует все заявки в закрытом состоянии.
- Назначено — фильтрует заявки, назначенные вам
- Неназначенные — фильтрует заявки, никому не назначенные
- По типу — фильтрует билеты по определенному типу.
Существует дополнительный фильтр, который вы можете включить под названием « Отслеживание » — фильтры для заявок, за которыми вы следите.
Включите или выключите фильтры мобильного просмотра в главном веб-приложении, выбрав Администрирование → Билеты и/или Задачи. Также см. Мобильный пользовательский опыт и настройки.
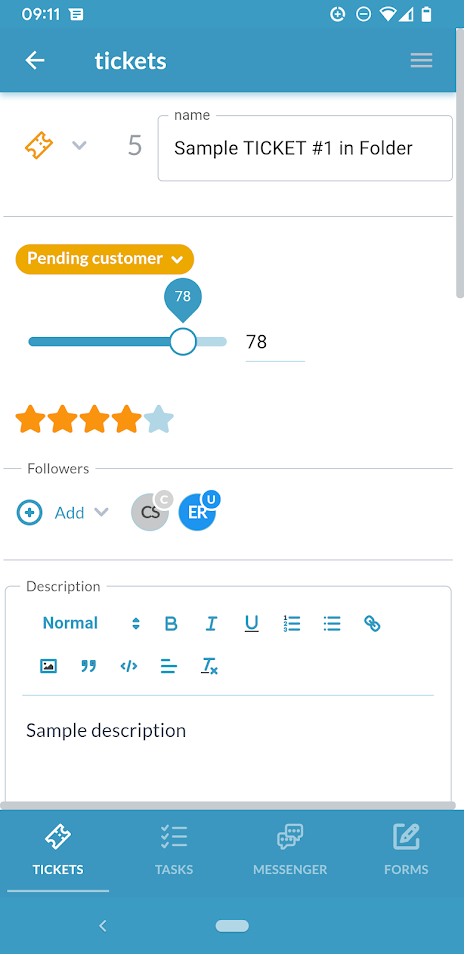
Работа над заявками или задачами в мобильном приложении
Нажмите на заявку или задачу, которую вы хотите просмотреть или над которой хотите работать, чтобы отобразить сведения о ней. Вы можете обновить многие свойства из панели сведений о мобильном тикете/задаче.
Вот полный список того, что вы можете сделать из панели сведений о заявке/задаче в мобильном телефоне:
- Измените тип билета.
Коснитесь значка билета/задачи, чтобы изменить тип. Типы заявок/задач, которые у вас есть, соответствуют типам, включенным в вашем основном веб-приложении. См.: Типы билетов.
- Обновите заголовок или описание.
- Измените статус, выбрав всплывающее окно статуса.
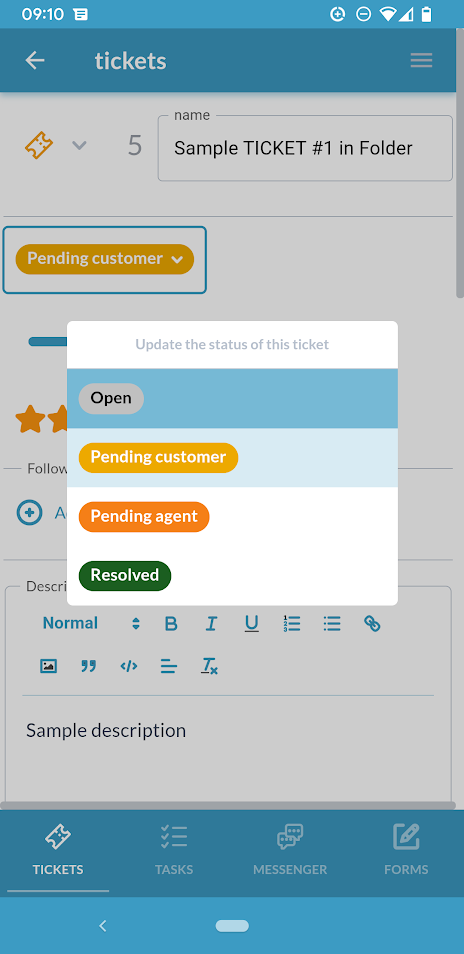
- Прокрутите индикатор выполнения, чтобы изменить процент завершения заявки/задачи.
- Коснитесь звездочек, чтобы изменить уровень приоритета.
- Добавьте подписчиков в тикет/задачу.
- Прикрепите просмотр, загрузите или удалите файл.
Коснитесь значков над разделом файлов, чтобы прикрепить, просмотреть, загрузить или удалить.
- (В задачах) изменить запланированные или фактические даты начала и окончания.
- (по задачам) обновить agile очки.
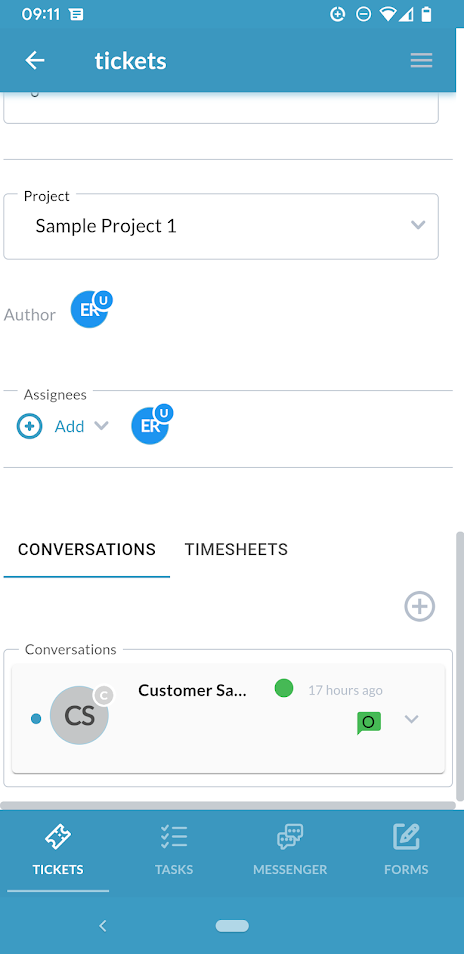
- Измените проект, в котором содержится заявка/задача.
- Назначьте пользователя или команду для заявки/задачи.
- Просматривайте историю бесед , начинайте или продолжайте беседу с пользователем или клиентом . Как и в основном веб-приложении, «Ответы клиентов » видны любому клиенту, который является инициатором заявки/задачи. В то время как внутренние сообщения могут видеть только пользователи.
- Зарегистрируйте время, запустив таймер или отправив табель учета рабочего времени. Если вы закроете приложение, таймер все равно будет работать (пока вы его не остановите). Если вы запустите таймер, вы также можете использовать основное приложение, где вы увидите, как он работает.
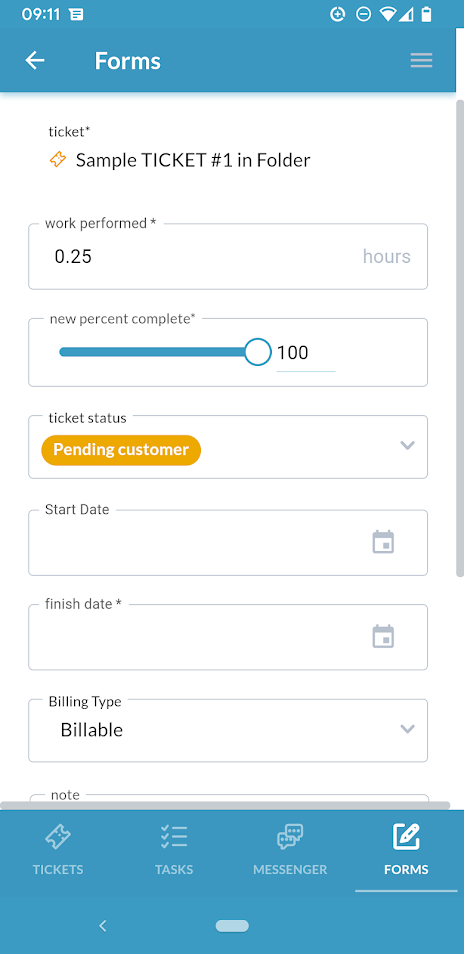
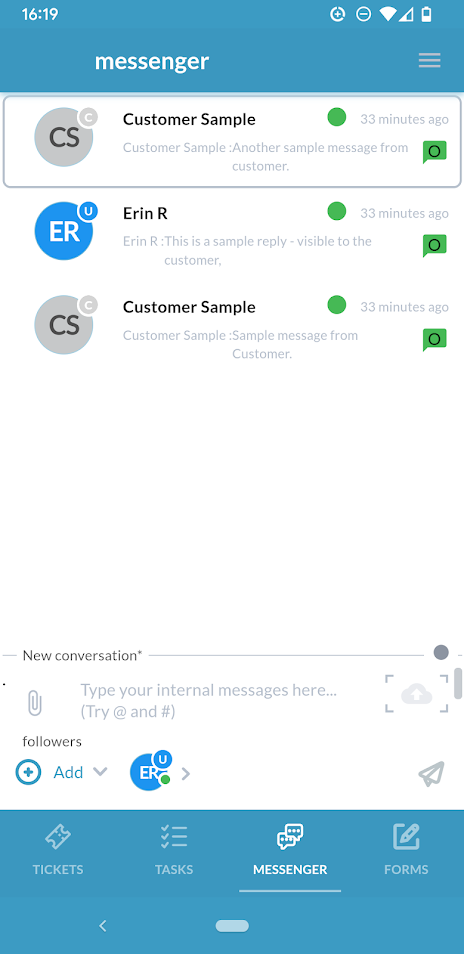
Мобильный мессенджер
В правом верхнем углу, нажав на меню-гамбургер (три строки) вашего приложения для обмена сообщениями, вы можете получить доступ к своим фильтрам разговора, которые очень похожи на фильтры в основном приложении. Вы можете искать разговоры, а также фильтровать список разговоров на основе различных условий. Доступны следующие фильтры:
- Открытые беседы
- Закрытые беседы
- Ответы клиентов
- Внутренний почтовый ящик
- Внутреннее отправлено
- Все закрыто
Примечание. Чтобы закрыть беседу, необходимо использовать основное веб-приложение.
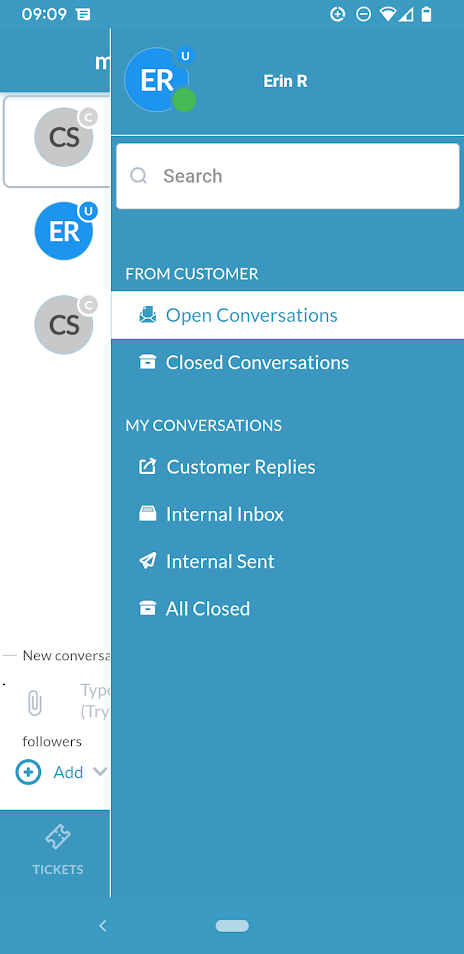
Нажмите на разговор, чтобы открыть его. Вы найдете сообщения от клиентов в Messenger, а также внутренние сообщения. Вы также можете создавать новые внутренние беседы в мессенджере. Внутренние сообщения находятся только у вашей команды и не видны клиентам. Вы можете ввести свое сообщение, прикрепить файл или добавить кого-то в качестве подписчика к беседе. Подписчики будут получать уведомления о разговоре.
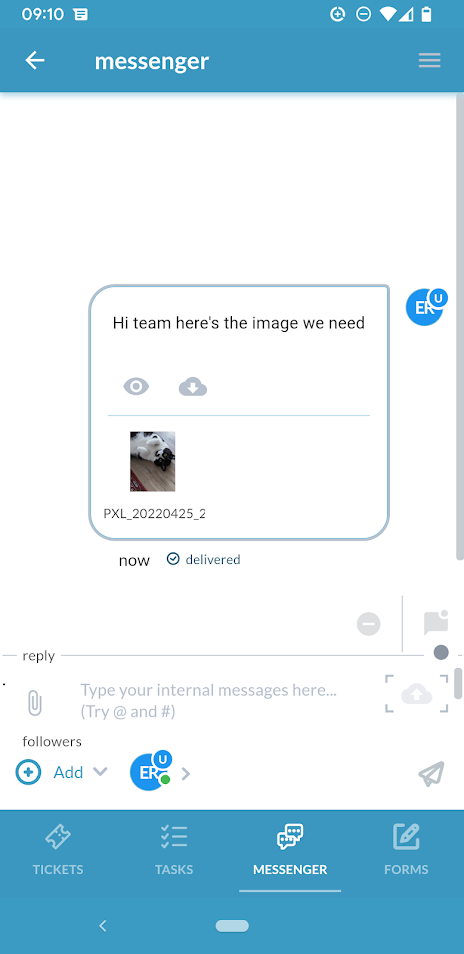
Создание элементов в мобильной версии — формы
Формы, как и в веб-приложении, ссылаются на внутренний тикет или форму создания задачи. Формы позволяют пользователям создавать новую заявку или задачу. Формы на мобильных устройствах соответствуют настройкам, которые вы сделали в своем основном веб-приложении. Например, если вы добавили настраиваемое поле в свою внутреннюю форму, оно также появится в ваших мобильных внутренних формах.
Подробнее о внутренних формах см.: Настройка форм
Подробнее о настраиваемых полях: настраиваемые поля .