Ключевым аспектом как службы поддержки, так и управления проектами для многих наших пользователей является возможность фиксировать время, потраченное на различные действия. Пользователи хотят записывать время, которое их команда тратит на тикеты и задачи по разным причинам, в том числе:
- Выставление счетов своим клиентам за время, потраченное на тикеты, задачи и проекты.
- Автоматически генерирует «фактические данные» для своей работы, чтобы они могли сравнивать реальность с запланированной работой, затратами и графиками.
- Запись времени, затраченного на различные действия, чтобы они могли планировать ресурсы для предстоящих проектов и роста бизнеса.
- Обнаружение возможностей для оптимизации и, следовательно, требующие подробностей о том, где их команда проводит свое время.
По этим и другим причинам в OneDesk есть несколько отличных инструментов, которые помогают фиксировать время, потраченное на различные действия:
Запись расписания: Создайте табели учета рабочего времени, щелкнув любую задачу, заявку или другой элемент, введите количество потраченных часов и текущий процент выполнения.
Таймеры задач: Запускать, приостанавливать и останавливать рабочие таймеры для задач и заявок, чтобы автоматически фиксировать затраченное время.
Мобильное приложение: Используйте табели учета рабочего времени и таймеры из основного или мобильного приложения, что позволяет вести журнал работы прямо с телефона.
После того, как работа будет зафиксирована, она будет служить для обновления фактических данных в ваших проектах, но вы можете сделать гораздо больше с этими данными.
Сгруппируйте и отфильтруйте свои расписания.
Есть много способов посмотреть, сколько времени вы потратили на тикеты и задачи. Вы можете захотеть вести рабочий журнал, чтобы видеть часы, которые ваша команда регистрирует ежедневно. Вы можете сравнить часы, зарегистрированные для разных членов команды. Возможно, вы захотите увидеть время, потраченное на конкретный проект или на конкретного клиента. OneDesk дает вам все это, предоставляя мощные параметры фильтрации и группировки.
В приложении расписания вы можете выбрать любое из сохраненных представлений сбоку, чтобы отобразить зарегистрированную работу, сгруппированную по дате создания (журнал работы), по статусу утверждения, из различных периодов времени (последние 7 дней, последние 30 дней) и т. Что еще более важно, вы также можете создавать свои собственные представления, чтобы разрезать данные так, как вы хотите.
Давайте рассмотрим пример: Вы можете сгруппировать работу, выполненную инициатором запроса (клиентом или другим лицом, для которого выполняется задача или заявка). Для этого вам просто нужно выполнить следующие шаги.
1) В приложении табелей рабочего времени щелкните значок «Новое представление».
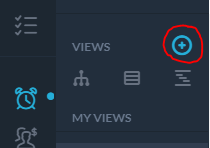
2) Выберите «Группировать по: отправителю» и нажмите кнопку «Применить новое представление».
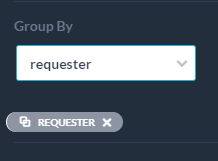
3) Если вы захотите повторно использовать это представление в будущем, нажмите «Сохранить». Затем вас попросят дать представлению имя и определить, хотите ли вы, чтобы это представление было общим для других пользователей в вашей организации. Представление появится на левой панели, и вы сможете использовать его снова и снова.
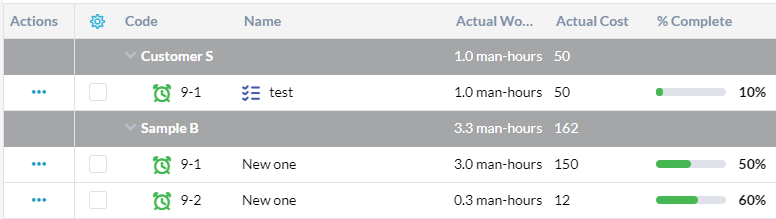
Вы можете использовать аналогичный подход для создания представлений для группировки или фильтрации оплачиваемой работы, работы по пользователям, по проектам и многого другого.
Экспортируйте свои табели учета рабочего времени.
OneDesk позволяет легко фиксировать время, потраченное на работу, чтобы вы могли отслеживать его и выставлять счета. Однако вам часто потребуется вывести данные из системы для дальнейшего анализа или обработки. OneDesk упрощает это, позволяя экспортировать табели в любое время всего несколькими щелчками мыши.
Давайте рассмотрим пример: Вы можете экспортировать время, потраченное за последние 30 дней из оплачиваемых часов для конкретного клиента.
Сначала отфильтруйте представление, чтобы увидеть нужные данные.
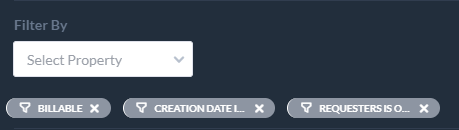
Затем в меню “Инструменты” выберите “Экспортировать это представление (csv)”.
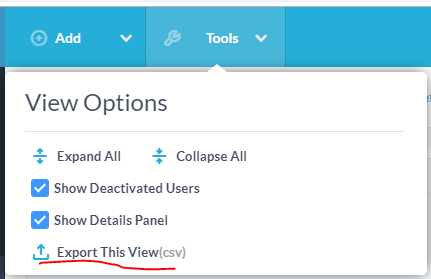
Табели учета рабочего времени будут загружены в виде файла .csv, который вы можете открыть в Excel.

Отправьте свои расписания в приложение для выставления счетов или выставления счетов.
Если ваша компания хочет выставлять счета или выставлять счета своим клиентам на основе зафиксированного времени, у вас есть несколько вариантов, чтобы ваши табели автоматически синхронизировались непосредственно с вашим приложением для выставления счетов / выставления счетов. Если эти параметры не работают для вас, обычно вы можете импортировать CSV-файл, который вы экспортировали на предыдущем шаге, прямо в свое приложение.
Вариант 1. Воспользуйтесь нашим API расписаний
Используя так называемый «API рабочих журналов», вы можете запрашивать рабочие журналы на основе множества критериев. Вам потребуется доступ к программистам, чтобы использовать это, но это обеспечивает гибкий способ получения данных из OneDesk нужным вам способом. Вы можете прочитать об этом здесь .
Вариант 2: Использование Zapier:
Zapier.com – это платформа, которая позволяет легко объединять различные веб-приложения. Чтобы использовать его, вам нужно будет зарегистрировать учетную запись Zapier и выполнить поиск на их сайте, чтобы узнать, поддерживает ли ваше целевое приложение (обычно это так, поскольку они поддерживают сотни популярных приложений).
Чтобы облегчить вам жизнь, мы создали несколько “записок”, которые соединяют OneDesk с общими приложениями для выставления счетов и бухгалтерского учета, такими как Freshbooks или Quickbooks. Чтобы начать работу с этими разъемами, сделайте следующее:
- В своей учетной записи OneDesk перейдите по ссылке Администрация … Интеграции
- Щелкните значок Используйте этот Zap рядом с нужным разъемом.
- Заполните форму.

Эти базовые zap-файлы будут выполнять простую интеграцию, которая перемещает табели учета рабочего времени из OneDesk в целевое приложение сразу после их создания. Однако, если вам нужна более сложная логика (для отображения определенных свойств, для включения только оплачиваемых часов и т. Д.), Вам нужно будет изменить базовые zap-файлы. дайте нам знать, если вам понадобится помощь.