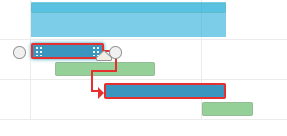Во многих отраслях очень часто повторяют одинаковые проекты снова и снова, каждый раз лишь с небольшими отличиями. Со временем эти проекты становятся все более и более отточенными, пока они (надеюсь) не начнут работать как часы. OneDesk поддерживает такие типы повторяющихся проектов и имеет инструменты, позволяющие улучшить их на основе успехов предыдущих итераций.
Шаблонные проекты
Основная идея шаблонного проекта – избавить себя от необходимости создавать одинаковые наборы задач снова и снова. OneDesk позаботится об этом, позволяя импортировать и клонировать проекты.
Если у вас уже есть проект, который вы используете в качестве шаблона, вы можете импортировать его прямо в OneDesk. Просто зайдите в Проекты приложение и выберите Импортировать от Инструменты меню. Затем вы можете загрузить файл в форматах MPP / MPT (Microsoft Project) или CSV. После загрузки перед началом импорта вам будет предложено несколько вариантов. Эти параметры позволяют указать, что именно импортируется и как столбцы сопоставляются со свойствами OneDesk.
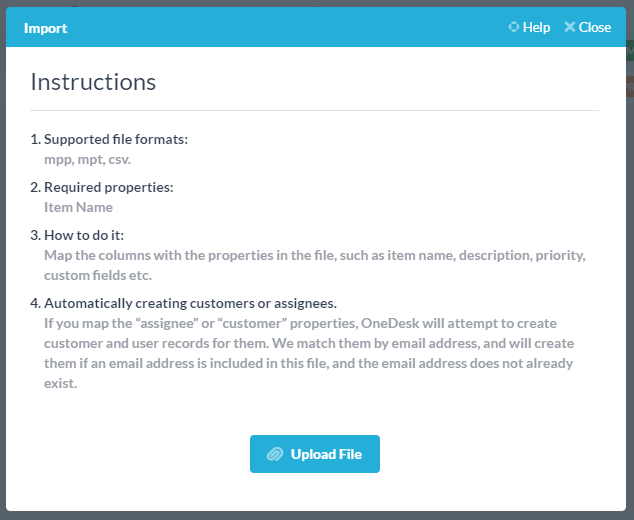
Если у вас есть проект внутри OneDesk (независимо от того, импортировали вы его или создали), вы можете использовать его как шаблонный проект и клонировать каждый раз, когда вам понадобится новая копия.
Клонирование проектов
Клонировать проекты очень просто. Все, что вам нужно сделать, это выбрать Клонировать в меню действий (три точки) рядом с проектом, копию которого вы хотите сделать. Если вы хотите скопировать несколько проектов, вы можете выбрать несколько, прежде чем щелкнуть клонировать. Вам будет представлено всплывающее окно с вариантами того, что вы хотите скопировать.
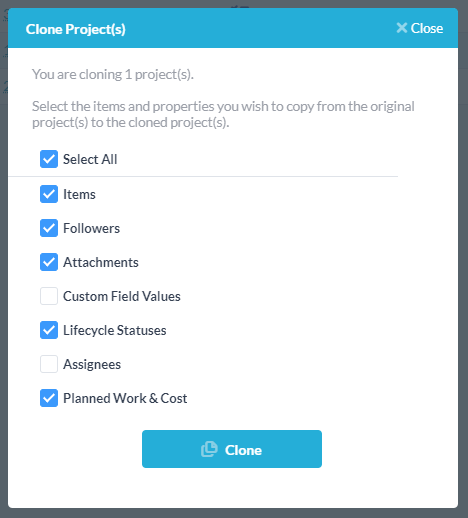
После того, как вы нажмете кнопку Клонировать кнопка начнет генерировать копию проекта. В зависимости от размера проекта это займет несколько секунд. Следует отметить, что проект не появится автоматически после завершения клонирования, поэтому вам нужно будет переключить представления, чтобы увидеть его.
Изучение прошлых проектов
Выполнив проект несколько раз, вы захотите внести улучшения. Это легко сделать, просто изменив проект шаблона, чтобы в следующий раз, когда вы его клонируете, будут учтены ваши последние передовые практики. Уточните его, добавив дополнительные задачи, изменив оценку задач или сделав новые назначения.
OneDesk позволяет легко увидеть, как вы можете улучшить проект. Вы можете сделать это, посмотрев на диаграмму Ганта завершенного проекта. На диаграмме вы увидите как запланированные (синие), так и фактические (зеленые) полосы для каждой задачи. Это позволяет легко визуально сравнить то, что вы запланировали, с тем, что произошло на самом деле. Если между ними есть различия, вы сможете выяснить, есть ли возможность улучшить ваше планирование, и обновить свой шаблон.