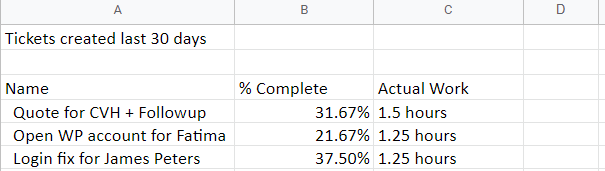Инструмент отчетности OneDesk — это универсальный способ представления данных, относящихся к вашему бизнесу. В OneDesk по умолчанию существует множество шаблонов, но если у вас есть особые потребности, вы можете создавать и запускать свои собственные настраиваемые отчеты.
Оглавление
Доступ к функциям отчетности
Чтобы создать собственный отчет, вам нужно будет выбрать этот параметр в разделе отчетов OneDesk, который является подразделом аналитического приложения. Выберите «больше приложений» в нижней левой части интерфейса OneDesk и приложение « Аналитика» оттуда. В верхней части экрана вы увидите три вкладки. Выберите вкладку « Запланированные отчеты », чтобы увидеть различные уже существующие шаблоны отчетов, ваши прошлые отчеты, которые были запущены, и значок «+», чтобы создать новый шаблон отчета.

Пример создания отчета 1а: Отчет о часах, отработанных пользователями
Давайте создадим запланированный отчет, который запускается каждый понедельник и отправляет одно электронное письмо сотруднику компании по расчету заработной платы с указанием часов, которые каждый консультант (пользователь) отработал на предыдущей неделе.
Давайте также создадим еще один отчет в дополнение к первому, в котором каждому клиенту будет отправлено электронное письмо с платежной информацией за предыдущую неделю.
Для начала выберите новый шаблон «+». Первый появившийся экран — это возможность создать собственный отчет или выбрать его из списка существующих предустановок.
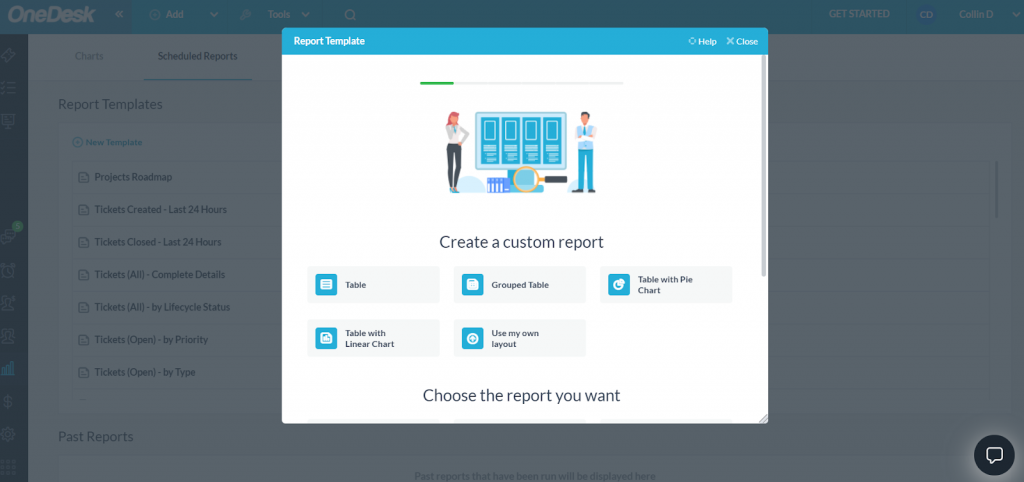
Поскольку мы хотим сначала просмотреть количество часов, отработанных командой консультантов, давайте выберем параметр сгруппированной таблицы, а затем на следующем экране выберите отчет, который нужно выполнить для отправленных табелей учета рабочего времени.
После этого мы выбираем свойства, которые хотим включить в отчет. Эти свойства составляют столбцы вашего отчета, поэтому мы хотим иметь столбец для фактической работы, вложенной в конкретный проект. Давайте также включим столбец для процента завершения проекта, чтобы мы могли получить представление о том, сколько еще часов нужно выделить на каждый проект.
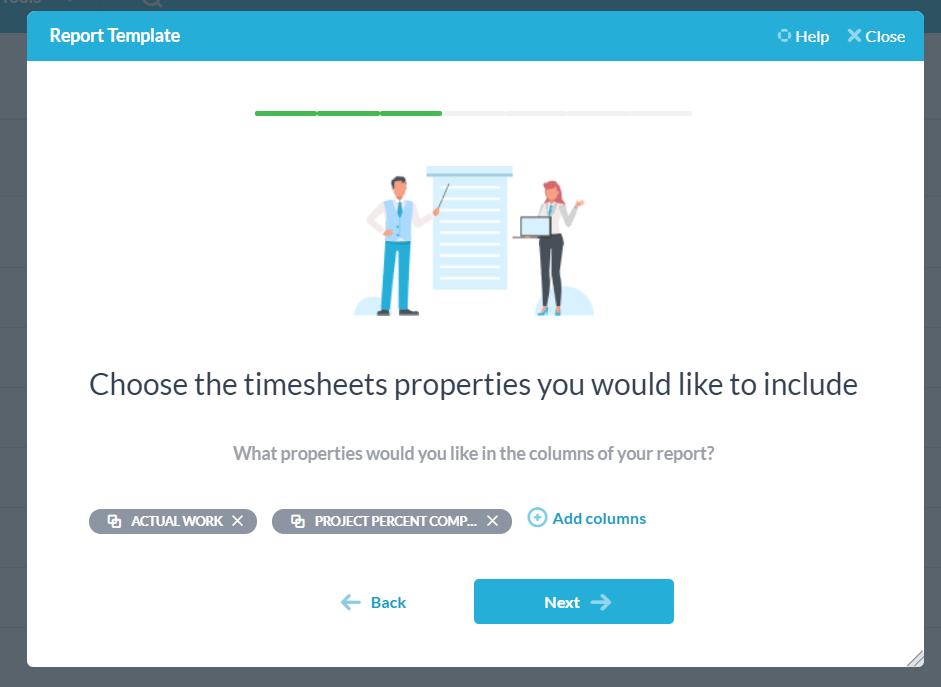
На следующем экране есть возможность дополнительно отфильтровать отчет по конкретному проекту, а затем отфильтровать по определенным свойствам в рамках проекта. Нам они не нужны для этого отчета, поэтому мы просто продолжим.
На экране свойств группировки мы можем указать, как будет представлена наша сгруппированная таблица. Мы сгруппируем нашу таблицу по исполнителям проекта, названию проекта, а затем оплачиваемому статусу каждого проекта.
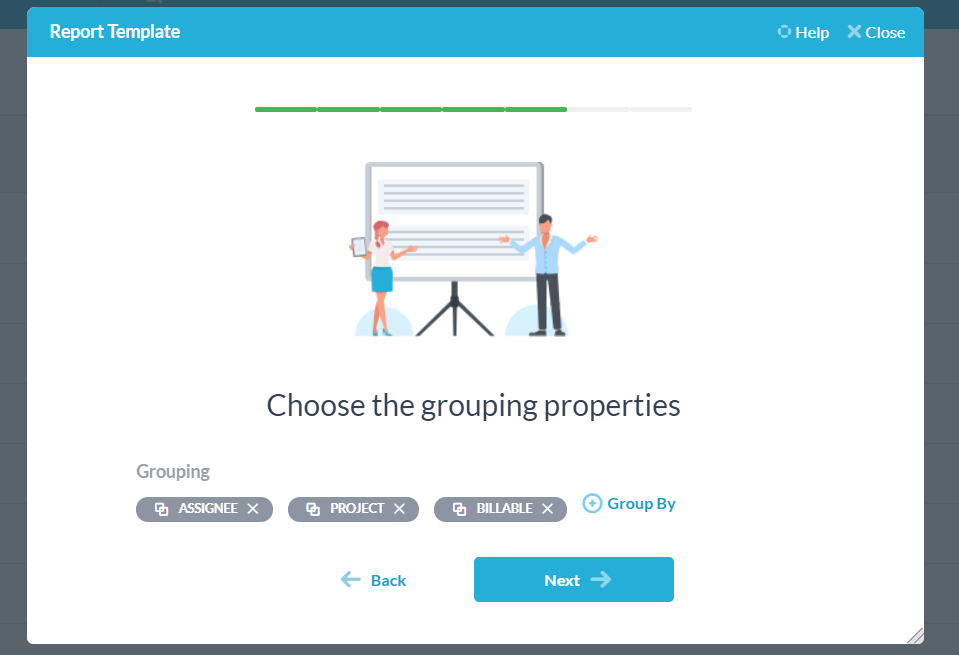
Теперь мы почти закончили. Мы хотим, чтобы этот отчет запускался каждую неделю в понедельник и отправлялся по электронной почте сотруднику, отвечающему за начисление заработной платы в нашей компании, поэтому на появившемся экране мы устанавливаем нашу дату на следующий понедельник (например, 3 января 2022 г.), частоту еженедельно, и время запуска отчета — в качестве примера возьмем 9:00. В разделе «Отправить электронное письмо» мы выбрали пользователя, который будет нашим руководителем расчета заработной платы, и, наконец, мы выбираем формат отчета — либо файл XLS, либо PDF, преобразованный из файла XLS.
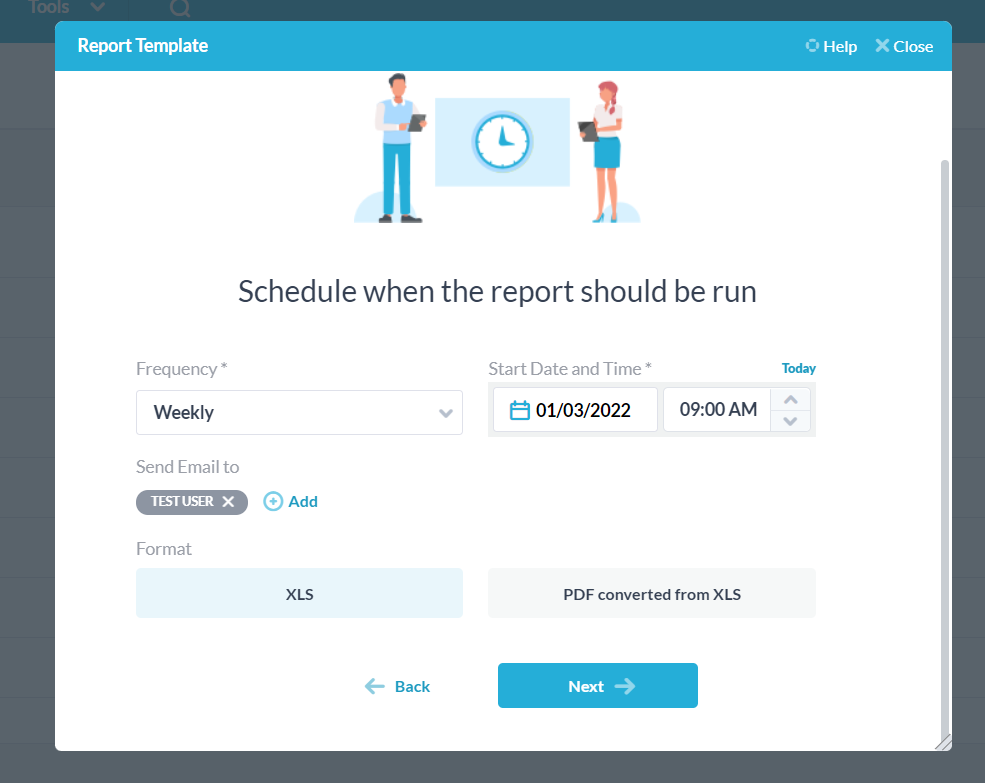
Выберите «Далее», и теперь вы можете назвать свой отчет, дать ему описание и просмотреть его в выбранном вами формате. После этого нажмите «Сохранить», и вы создали свой отчет. Теперь он будет виден в разделе шаблонов отчетов.
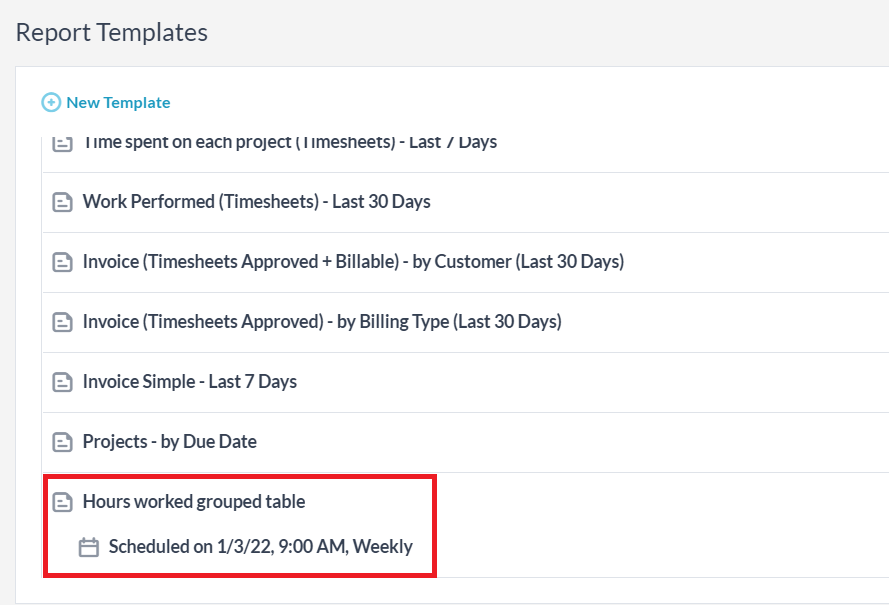
Вы можете навести указатель мыши на этот отчет и запустить его независимо от расписания, если хотите, изменить расписание или отредактировать отчет, а также удалить шаблон, если это необходимо.
После запуска в виде файла XLS ваш окончательный отчет будет выглядеть примерно так:
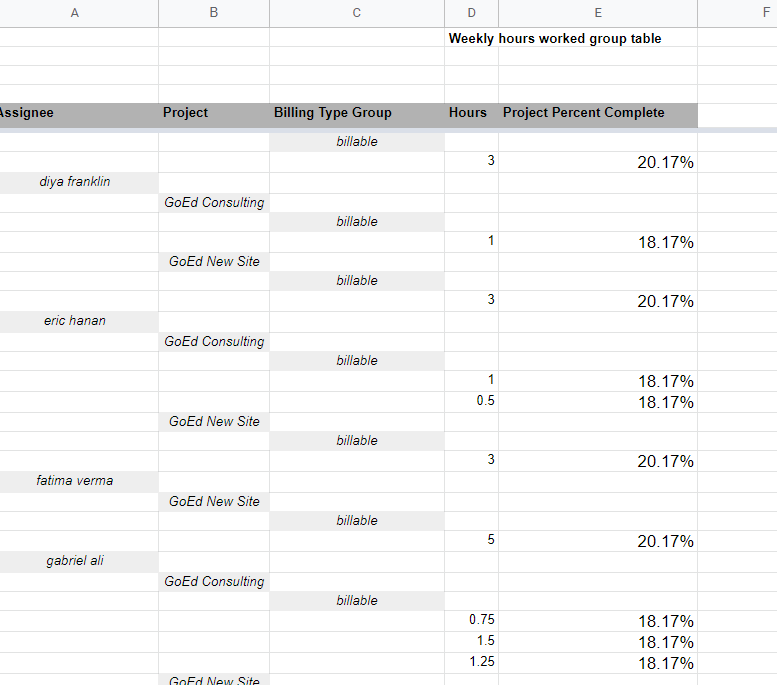
Пример создания отчета 1b: Отчет о отработанных часах для клиента
Теперь, когда мы создали отчет, показывающий количество отработанных часов руководителю платежной ведомости компании, давайте создадим отчет, в котором клиентам будут показаны часы, отработанные над представленными ими проектами, а также оплачиваемый тип.
Следуя тем же шагам, что и раньше, мы создаем сгруппированную таблицу, которая выполняется в табелях учета рабочего времени. Для свойств мы снова выбираем фактическую работу и процент завершения проекта.
Однако теперь для группировок нам не нужно сообщать клиенту, кто работает над его товаром, поэтому мы просто группируем по проектам и типам оплаты.
Мы хотим, чтобы отчет снова запускался еженедельно по понедельникам, поэтому мы настроили это, но теперь мы изменим уведомление по электронной почте, чтобы отправить его нашему клиенту:
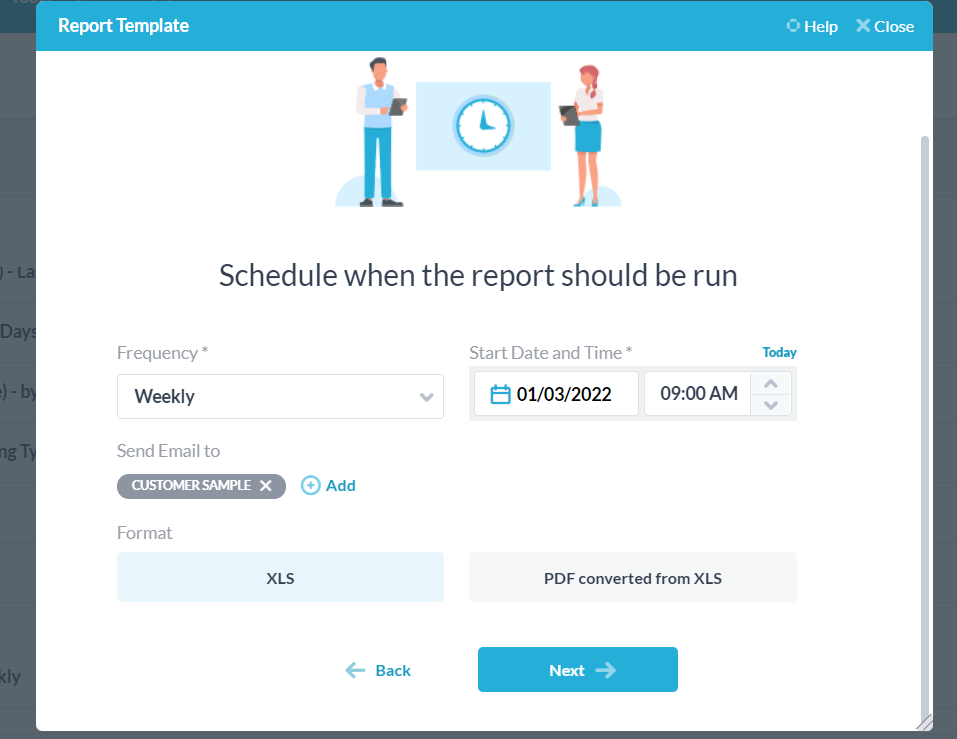
Завершив это, мы снова выбираем «Далее», назовем наш отчет, и все готово. Наш окончательный отчет будет выглядеть так:
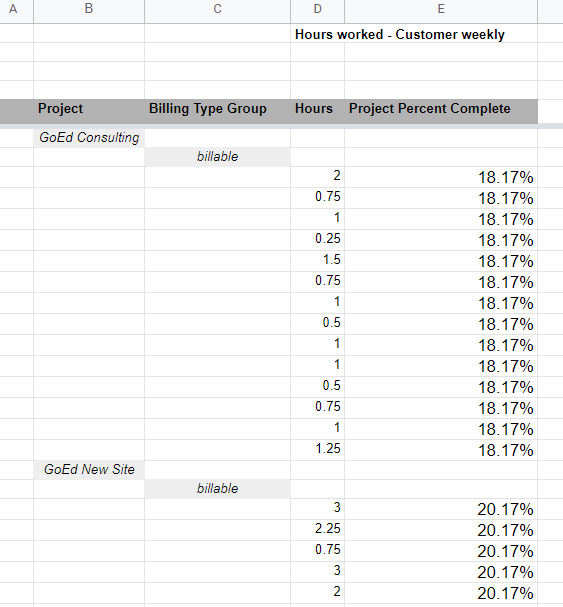
Теперь у нас есть два запланированных отчета, которые запускаются еженедельно по понедельникам в 9:00. Первый будет сообщать о представленных пользователем расписаниях проекта пользователю платежной ведомости, а второй будет сообщать о отправленных расписаниях проекта клиенту, чьи билеты и задачи содержатся в выбранном проекте.
Пример создания отчета 2: Ежемесячный отчет по всем новым тикетам + часы, потраченные на каждый
В этом примере мы хотим запускать отчет один раз в месяц, в котором будут разбиты все заявки, созданные в предыдущем месяце, и сколько часов работы ушло на каждую из этих заявок.
Представим наши данные в виде таблицы и запустим отчет по заявке на билеты. Свойства, которые мы хотели бы включить, — это имена заявок, к какому проекту они принадлежат, фактическая работа и дата создания заявки.
На следующем экране мы снова можем выбрать проект, на котором выполняется наш отчет, а затем добавить фильтры. Поскольку мы хотим видеть все заявки, созданные за последний месяц, мы добавляем фильтр, чтобы отображались только заявки, созданные в течение последних 30 дней.
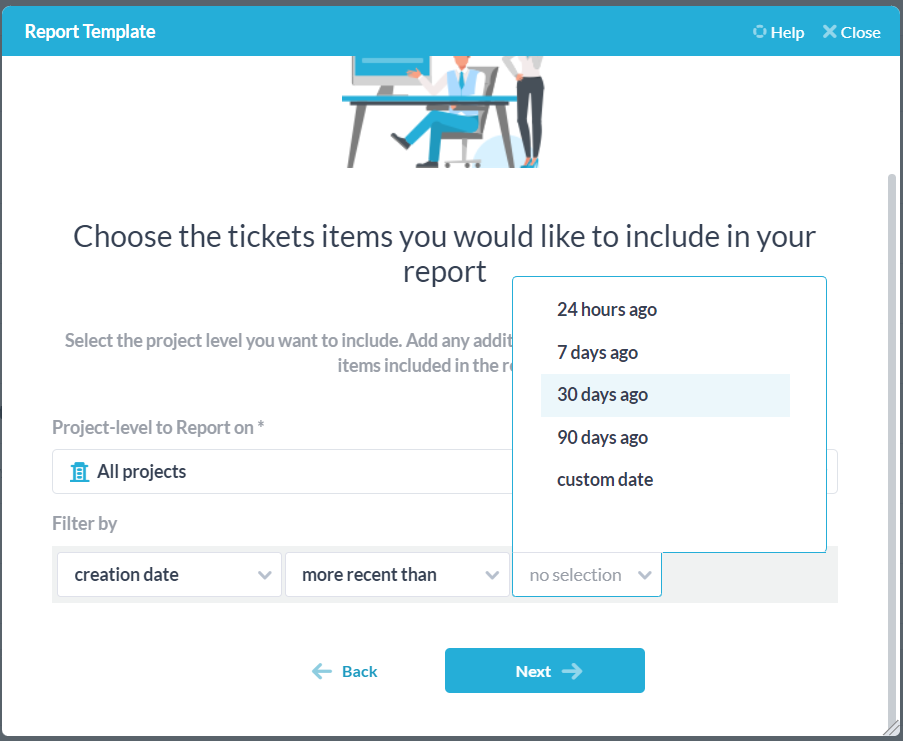
Наконец, мы выбираем, когда запускать наш отчет. Поскольку мы хотим запускать его раз в месяц, мы установим частоту ежемесячно и запустим его в первый день следующего месяца в 9 утра.
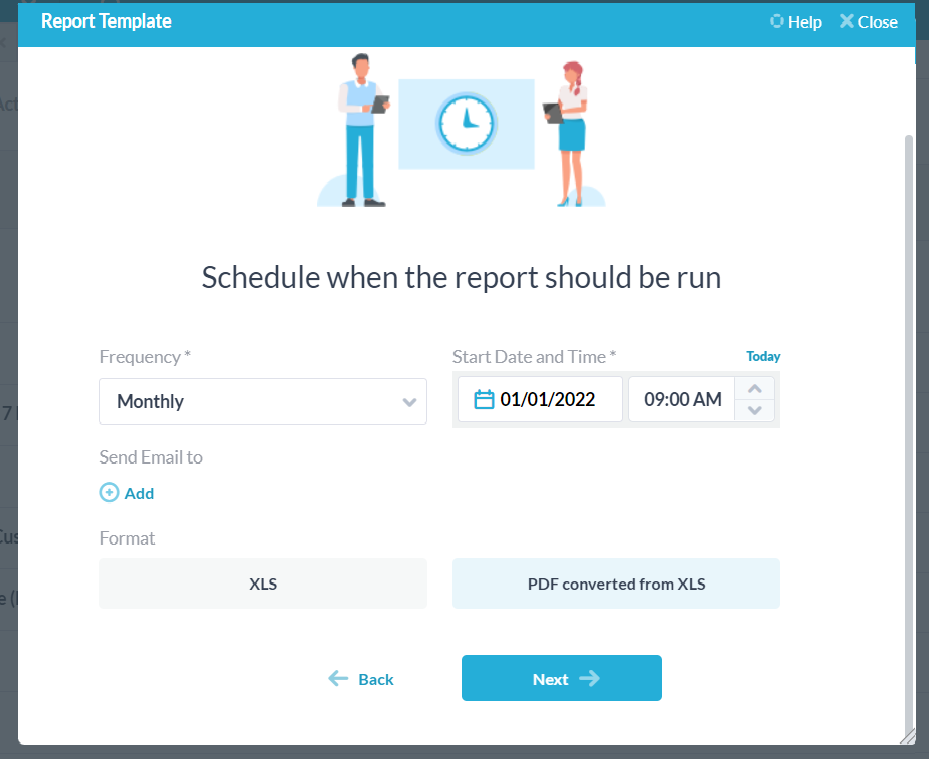
Выберите свой формат, дайте отчету имя и описание и сохраните его — теперь вы создали ежемесячный отчет о заявках, созданных за последние 30 дней, а также о работе, проделанной над ними за этот период.
При запуске отчет будет выглядеть примерно так: