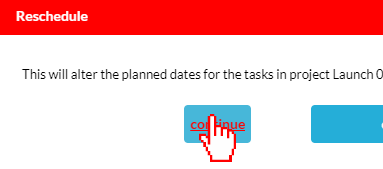OneDesk makes optimizing your project schedule easy with ‘smart rescheduling’. In only a few clicks, this powerful tool can optimize the work schedule of your projects, allowing you to save time and reduce the overall duration of your projects. Smart rescheduling will take into account the project’s start date, any finish-to-start links between tasks, and any date constraints you have set, unless you specify otherwise.
Using the Smart Rescheduling Tool
Smart rescheduling can be done in the tasks or projects application from the Gantt view. In order to be able to use the smart rescheduling tool, you MUST be a designated ‘project manager’ for the project you are attempting to reschedule. You will not be able to select a project to reschedule if you are not designated as a project manager for that given project.
OneDesk’s tool reschedules on a project-by-project basis, and the reschedule is not automatically reversible. There is NO easy undoing of a smart rescheduling job.
The smart rescheduling tool has three main components:
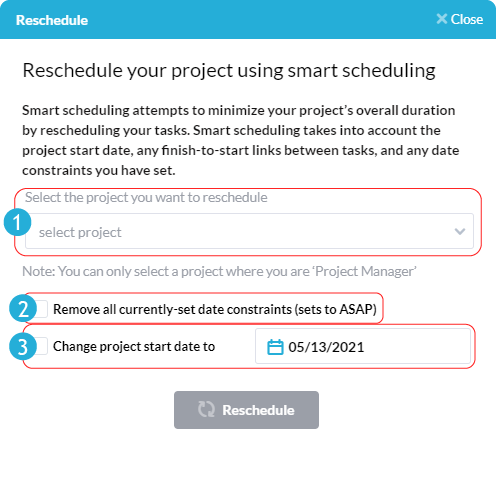
- Project Selection Drop-down: Designated project managers can select the project they wish to reschedule from a drop-down list.
- Date Constraint Removal Checkbox: Can be used to remove any pre-determined date constraints, setting the times instead to ASAP (Read more about date constraints here).
- Project Start Date Changer: Can be used to change the start date of the selected project.
How to Find the Rescheduling Tool
To complete a smart rescheduling job, first locate the rescheduling tool in one of three locations:
1) In the Project application’s Gantt view:
Step 1: Click the Projects application in the left navigation.
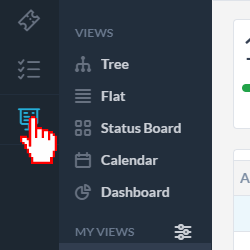
Step 2: Click Gantt from the views list.
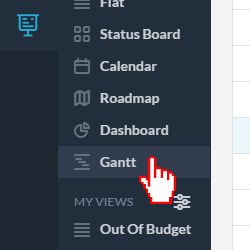
Step 3: Click Reschedule in the top left.
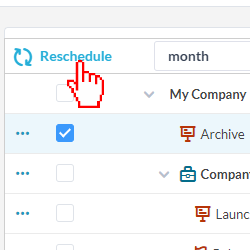
2) In the Tasks application’s Gantt view:
Step 1: Click the Tasks application in the left navigation.
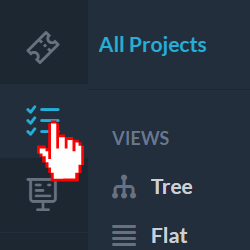
Step 2: Click Gantt from the views list.
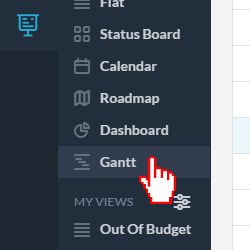
Step 3: Click Reschedule in the top left.
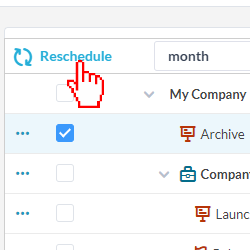
3) In the Projects action menu:
Step 1: Click the Projects application in the left navigation.
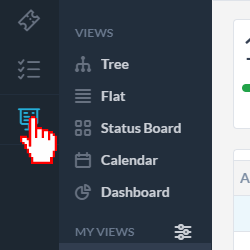
Step 2: Click the action button, represented by the elipses.
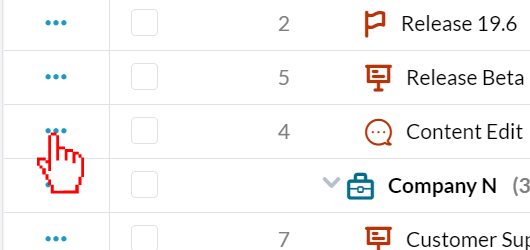
Step 3: Click Reschedule Project from the menu.
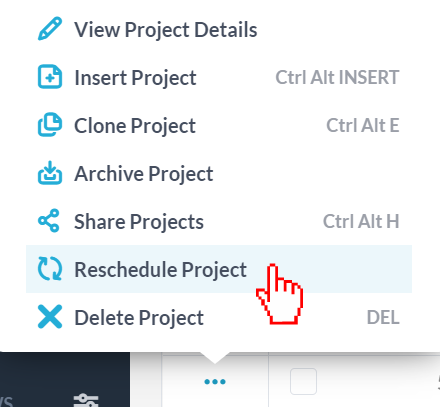
How to Reschedule a Project
Step 1: From the drop-down, select the project you wish to reschedule.
Note: You will only be able to select projects for which you are a designated project manager.
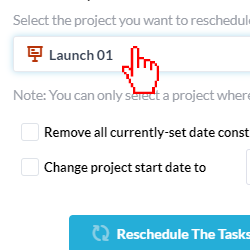
Step 2: Check the checkboxes that are relevant if you wish to remove date constraints or change project start date (Read more about date constraints here).
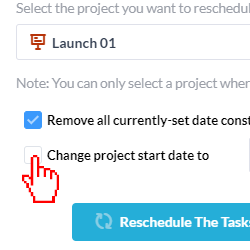
Step 3: Click Reschedule the Tasks in _.
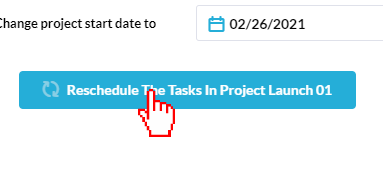
Step 4: Click continue.