Analysinstrumentpanelen i OneDesk kan användas för att snabbt visa prestandaindikatorer och relevanta diagram för din organisation. Den här instrumentpanelen kan konfigureras för att enkelt visa de diagram och datumintervall som är mest relevanta för dig och ditt företag.
Åtkomst till Analytics Dashboard
För att komma åt analysinstrumentpanelen, gå till Fler applikationer –> Analytics> Diagram . På den här skärmen kan du se en mängd olika diagram som är inställda som standard.

Diagramserien kan ändras med rullgardinsmenyn uppe till vänster, medan datumintervallet kan ändras uppe till höger. Genom att välja hamburgermenyn uppe till höger på varje diagram kan du skriva ut diagrammet eller ladda ner diagrammet som en mängd olika bildformat.
Vissa diagram kan ha flera skärmar – indikeras av en rullgardinsmeny för deras titel:
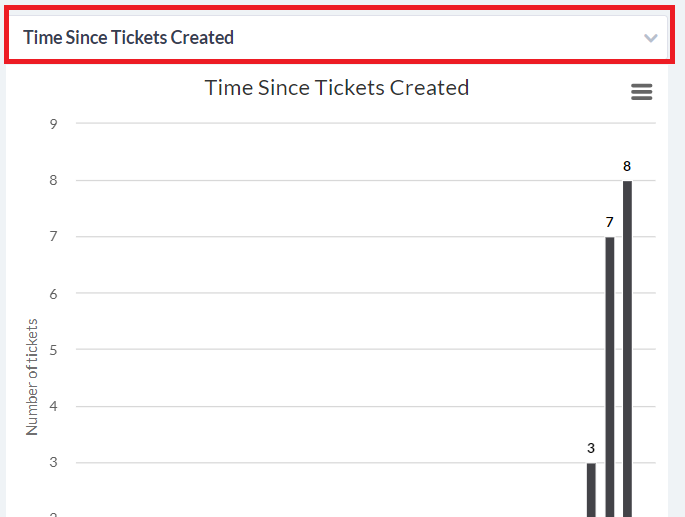
Den här rullgardinsmenyn låter dig finjustera informationen som det specifika diagrammet visar. Till exempel kan “Tid sedan biljetter skapades” ändras till “Tid sedan biljetter uppdaterades” via den här rullgardinsmenyn.
Skapa en anpassad analyslayout
Om det finns diagram från olika standarddiagramserier som du vill visa sida vid sida, eller vill ta bort din vy från irrelevanta mätvärden, kan du skapa en anpassad analyslayout.
För att skapa en anpassad analyslayout, välj “+” när du håller muspekaren över rubriken “Mina vyer” till vänster på skärmen. Detta tar dig till skärmen för att skapa anpassade vyer.
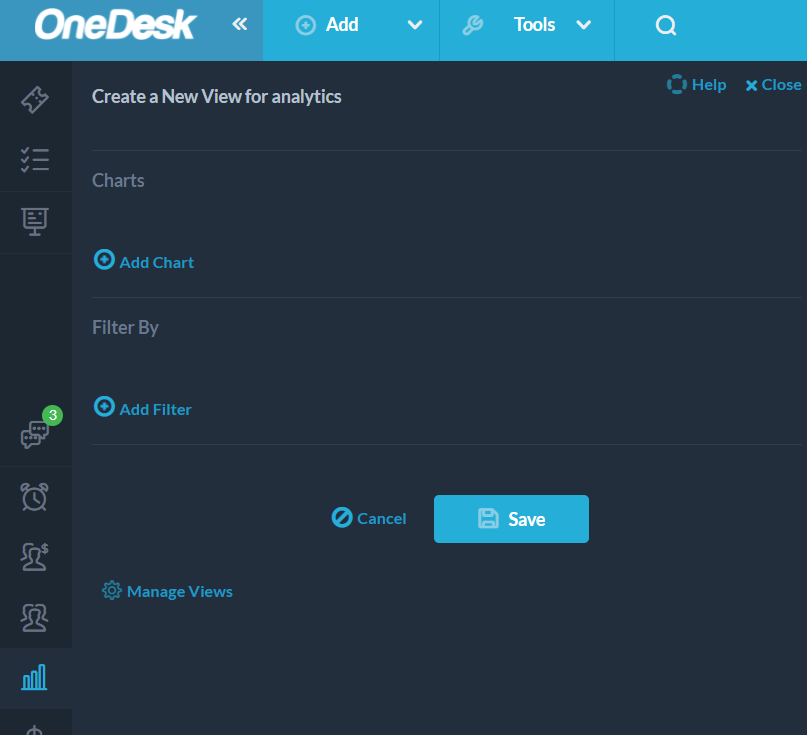
Välj “Lägg till diagram” för att välja från alla tillgängliga diagram för din anpassade instrumentpanel.
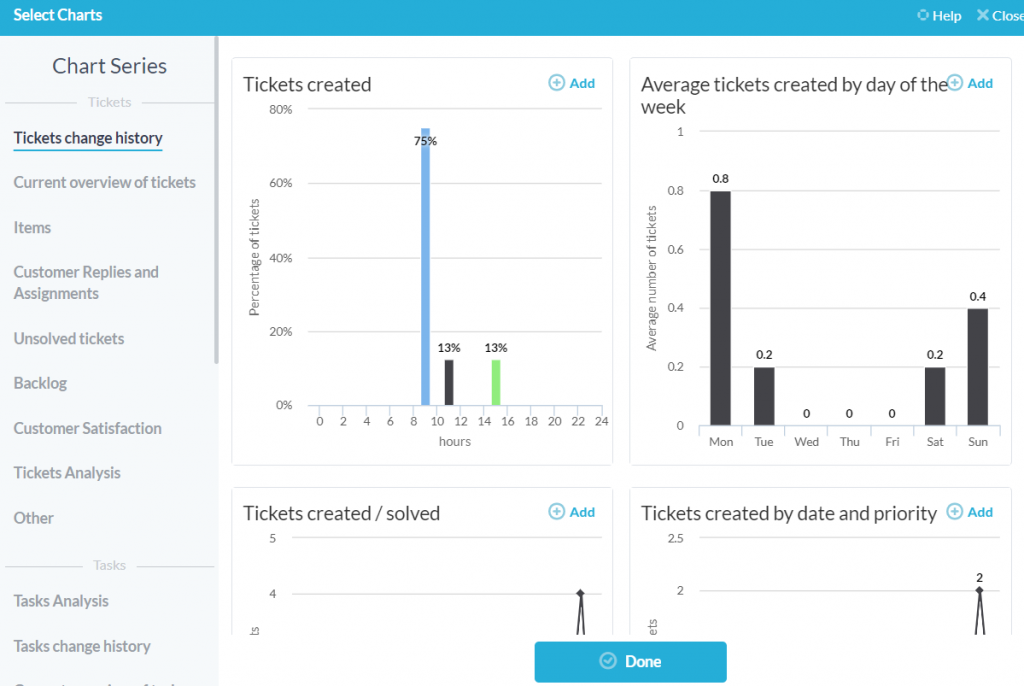
Genom att välja knappen Lägg till placeras respektive diagram i den annars tomma instrumentpanelen. Diagrammen kommer att visas i den ordning de läggs till.
Dessutom kan du lägga till specifika filter genom att välja “Lägg till filter” efter behov. När du är klar med den anpassade layouten väljer du spara och du kommer att bli ombedd att namnge din layout och dela den med andra användare i din organisation om det behövs.
Exempel: Branschspecifik analyslayout: IT Helpdesk
Som ett exempel på vad en idealisk diagramlayout skulle vara för en specifik bransch, låt oss titta på en IT-helpdesk som servar kundernas biljetter inifrån OneDesk.
Biljettanalys för en IT-helpdesk bör inkludera följande:
- Genomsnittlig svarstid av användare för biljetter
- Genomsnittlig biljettupplösningstid
- Tilldelade biljetter efter användare och ärendestatus
- Arbetade timmar av uppdragstagaren
- Status för biljett efter prioritet
- Olösta biljetter av användare
Den här instrumentpanelen kommer att ge en IT-helpdesk en bra överblick över deras dagliga verksamhet från en enda plats i OneDesk. Helpdesk-administratörerna kan titta på dessa analyser för att se hur effektivt teamet är, hur teamets arbetsbelastning ser ut och vilka biljetter som bör prioriteras framför andra.
Genom att lägga till dessa diagram till en anpassad layout kan IT-teamet nu snabbt anropa dessa diagram från vänster sida av analysapplikationen.
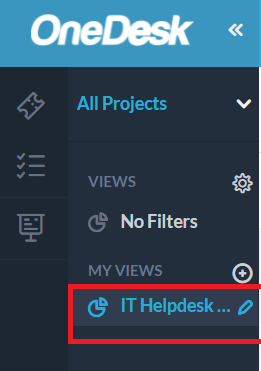
Teamet kan sedan göra flera synpunkter som täcker olika aspekter av deras verksamhet mer djupgående. Till exempel skulle en separat vy helt och hållet kunna behandla olösta biljetter i motsats till denna allmänna syn.
Vem kan se Analytics-applikationen
Vissa prestationsstatistik kanske inte vill vara synliga för alla användare i din organisation. Om du är administratör och vill begränsa användningen av analysapplikationen till vissa användare, gå till fler applikationer –> användare –> användardetaljpanel och scrolla ned till behörigheter för den icke-administratör vars behörighet du vill ändra.
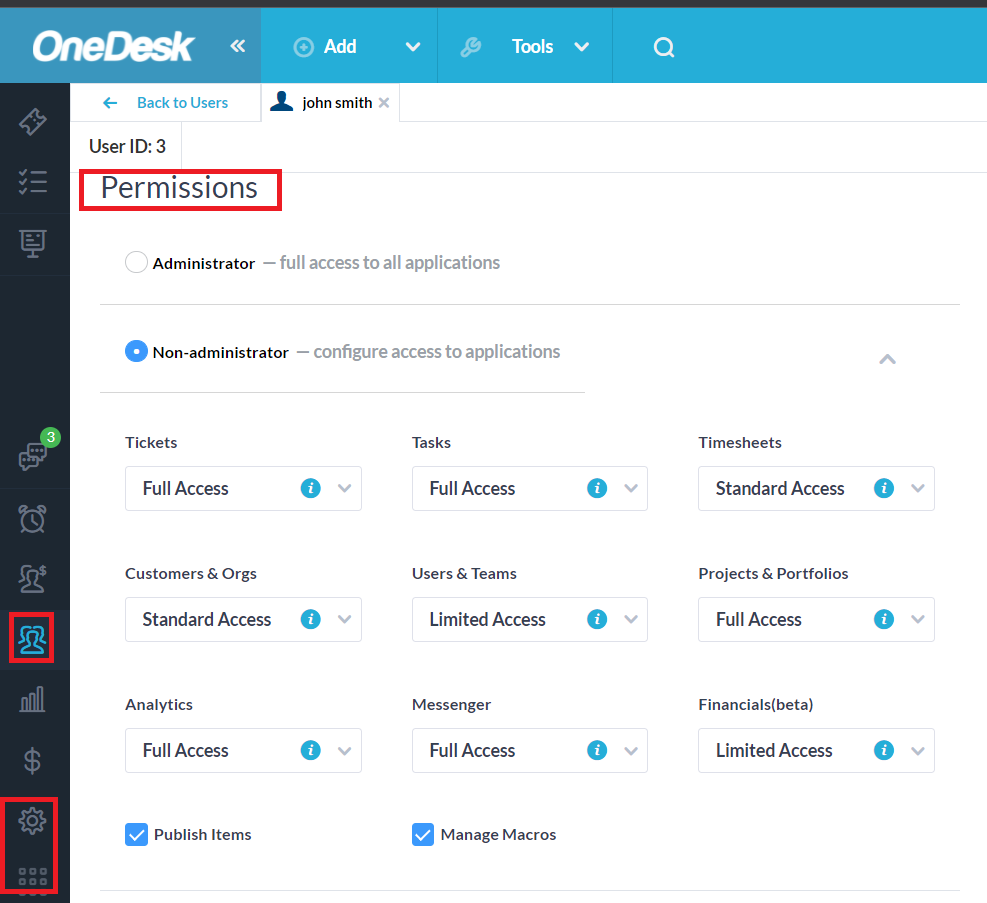
Administratörer kan ändra en icke-administratörs åtkomst till Analytics-applikationen mellan begränsad och full åtkomst. Begränsad åtkomst kommer att dölja Analytics-applikationen för icke-administratören.