Hur man ändrar e-postutseende
Under fliken Utseende i dina OneDesk-e-postinställningar kan du redigera några visuella aspekter av dina e-postmeddelanden. Om om du har slutfört guiden Komma igång i OneDesk, skulle du redan ha redigerat delar av rubriken (logotypen) och lagt till en signatur. E-posthuvudet och signaturen du ställer in kommer att vara vad OneDesk använder för att slå in alla dina e-postmeddelanden. Vi placerar dessa överst (huvudet) och botten (signaturen) i varje e-postmeddelande från OneDesk.
Obs: E-posthuvudet och signaturen kommer att visas med varje e-postmeddelande som OneDesk skickar för din räkning.
Steg 1: Klicka på ikonen Fler applikationer längst ned till vänster i OneDesk-applikationen.
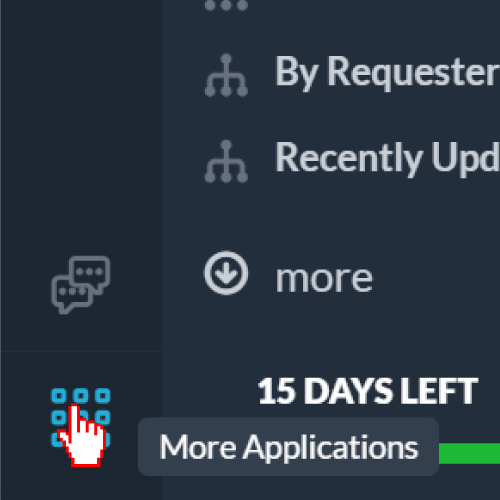
Steg 2: Klicka på kuggikonen för att navigera till administrationssektionen.
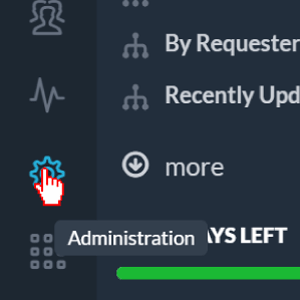
Steg 3: Klicka på E-postinställningar.
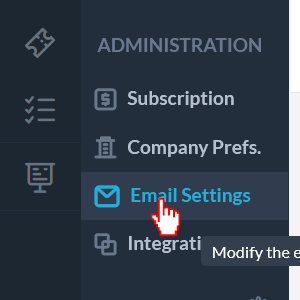
Steg 4: Klicka på Utseende i fönstret E-postinställningar.
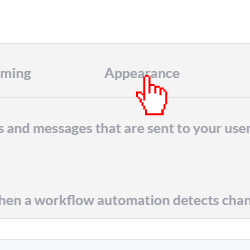
Lägg till en e-postrubrik
OneDesk lägger inte till någon specifik information till din e-posthuvudsektion ur lådan förutom din företagslogotyp. Om du har laddat upp en logotyp kommer den automatiskt att läggas till i rubrikerna i dina e-postmeddelanden om du inte ändrar den genom att avmarkera kryssrutan ovan.
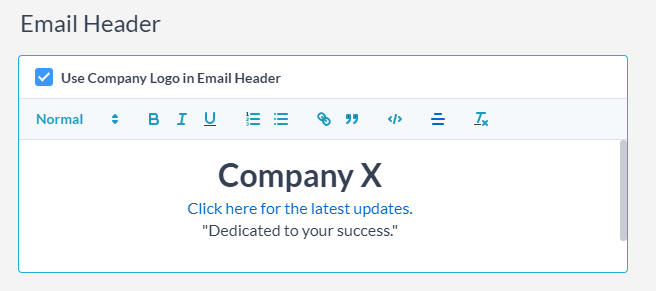
Så här lägger du till en rubrik i dina e-postmeddelanden:
Lägg till din e-postsignatur i textrutan under rubriken E-post. Du kan:
- skriv eller klistra in text
- formatera text
- lägga till länkar
- html-kod
- och mer!
Lägg till en e-postsignatur
OneDesk inkluderar en enkel e-postsignatur direkt från förpackningen. Detta inkluderar ditt företagsnamn och en länk till svarsadressen.
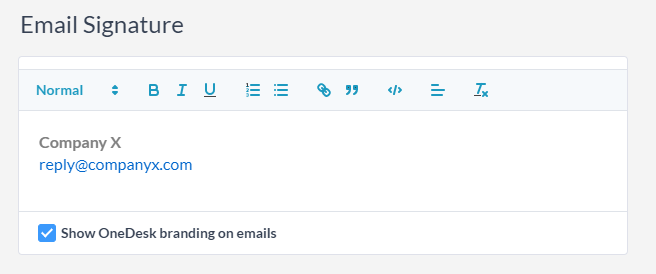
Så här lägger du till en e-postsignatur:
Under avsnittet E-postsignatur lägger du till din e-postsignatur i textrutan. Du kan:
- skriv eller klistra in text
- formatera text
- lägga till länkar
- html-kod
- och mer!
Ändra e-postens färger
I det här avsnittet kan du ändra färgerna på dina e-postmeddelanden så att de passar din organisations varumärke. Du kan välja från en samling färger eller mata in hex-färgkoder.
Så här ändrar du e-postmeddelandets färger:
Steg 1: Klicka på lämplig cirkel bredvid färgsektionen du vill ändra. Du kan ändra:
- Bakgrundsfärg: bakgrunden som omger meddelanderutorna
- Användarsvar: meddelanderutan som innehåller meddelanden från OneDesk-användare
- Kundsvar: meddelanderutan som innehåller meddelanden från kunder
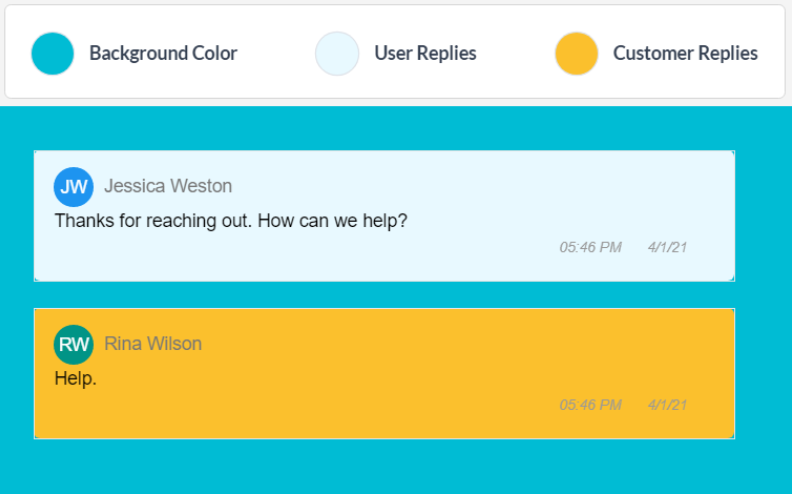
Ändra svarsinställningarna
I avsnittet Svarsinställningar kan du ändra adresserna som skickar e-postmeddelanden för din räkning. Du kan ställa in en “Från”-e-postadress som anger svars- och inte-svar-e-postadresser.
I “Lägg aldrig till följande e-postmeddelanden som följare” kan du ange vilka e-postadresser OneDesk inte ska lägga till som följare, för att säkerställa att OneDesk inte svarar på dessa e-postmeddelanden. Detta hjälper till att undvika e-postslingor. Du kan lägga till eller ta bort e-postadresser i det här avsnittet här.
Klicka här för att läsa mer om att förhindra e-postslingor.
Det är bästa praxis att inkludera dina svars- och svars-e-postadresser här samt alla e-postadresser som hanteras av grupper av individer, såsom e-postlistor och support-e-postmeddelanden. Om e-postmeddelandet inte är en individ bör det förmodligen läggas till i den här listan.