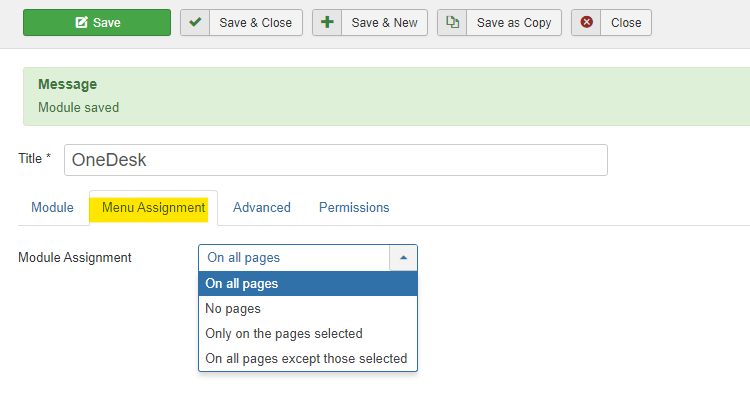Joomla Integration med Project Management Software
OneDesk tillhandahåller programvara för helpdesk och projektledning integrerad med Joomla.

Anslut Joomla till ditt OneDesk-konto
Lägg till livechatt, en klientportal, anpassningsbara webbformulär och en kunskapsbas till din Joomla-webbplats. Vår Joomla-integration låter dig ansluta OneDesks helpdesk och projektledningsprogram till din Joomla-webbplats för att förbättra din kundsupportnivå.
Vad låter Joomla Integration dig göra?
När Joomla-tillägget är installerat kan du enkelt lägga till OneDesks kundappar på din webbplats så att dina kunder kan interagera med dig och be om din support. Tack vare OneDesks kundinriktade applikationer kan du tillåta dina kunder att använda livechatt, en kundportal, anpassningsbara formulär för biljettinlämning och en sökbar kunskapsbas. Dessa applikationer kan anpassas i appen för att matcha din webbsidas färger och varumärke och är anslutna direkt till ditt OneDesk-konto, så att du kan hantera alla funktioner för helpdesk-biljetter, e-postkommunikation, projektledning och mer
Läs mer på Joomla-webbplatsen: https://extensions.joomla.org/extension/onedesk/
Stegen nedan gör det enkelt att integrera OneDesk helpdesk och projektledningsprogramvara med din Joomla-webbplats.
Så här ställer du in OneDesk-modulen i Joomla - steg för steg
Så här ställer du in OneDesk-modulen i Joomla:
Steg 1: Logga in på ditt Joomla-konto som administratör.
Steg 2: Klicka på i det övre navigeringsfältet Tillägg .
Steg 3: Sväva över Hantera .
Steg 4: Klick Installera .
Steg 5: Aktivera Installera från webben alternativ (om inte tidigare aktiverat) och sök efter OneDesk.
Steg 6: Klicka på OneDesk-modulen.
Steg 7: Klicka på nästa sida Installera .
Steg 8: Klicka på på nästa sida Installera om igen.

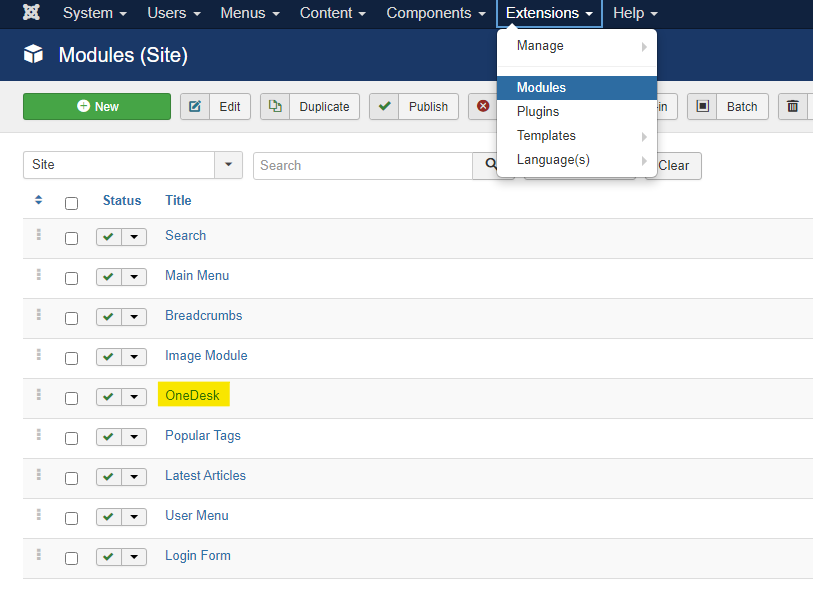
Hur man konfigurerar
Steg 1: Klicka på i det övre navigeringsfältet Tillägg .
Steg 2: Klick Moduler .
Steg 3: Välj OneDesk .
Steg 4: Ändra URI, plats och andra alternativ i modulen efter behov.
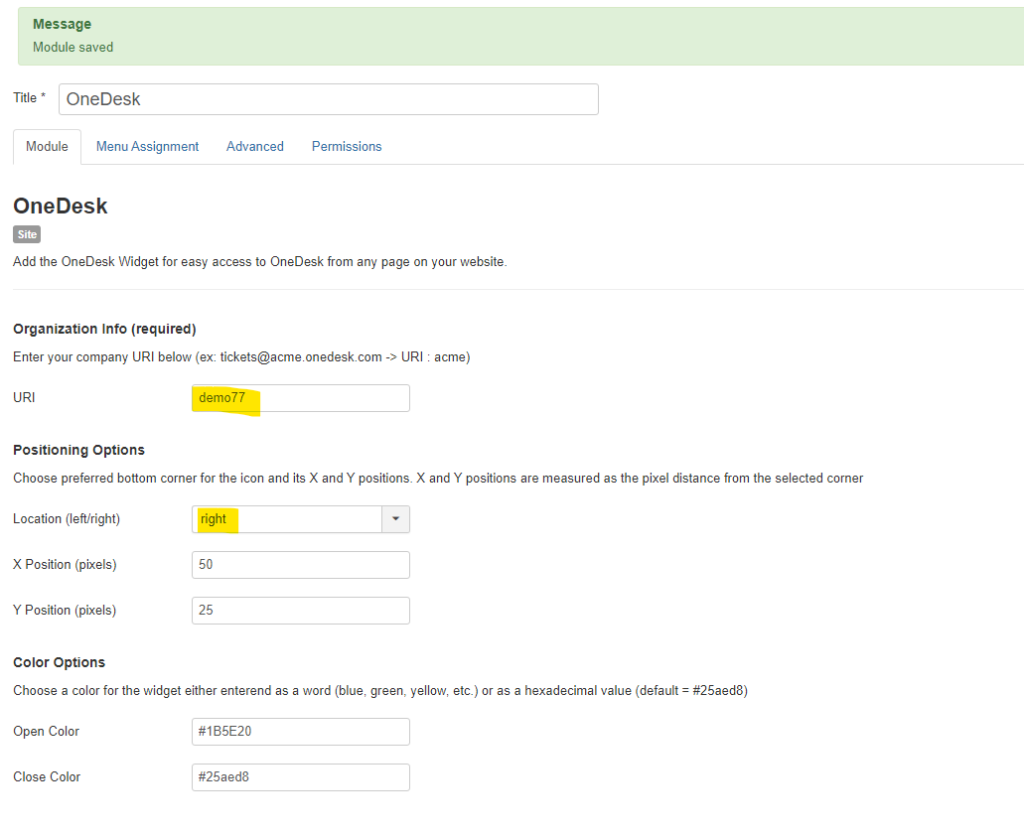
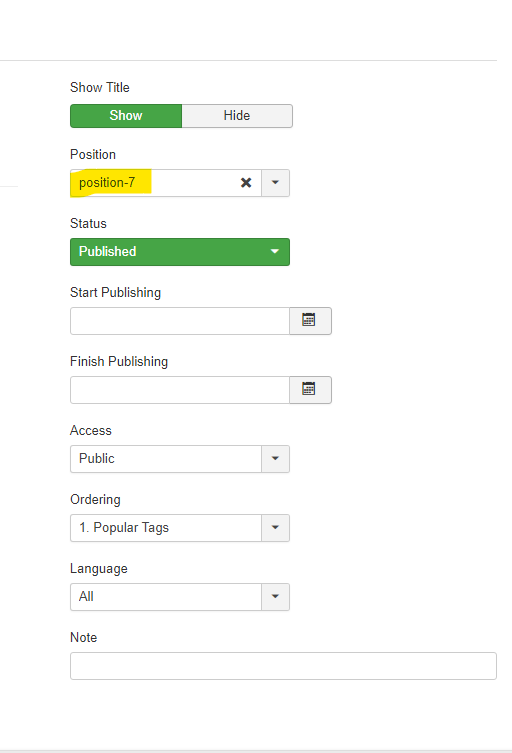
Steg 5: På höger sida av skärmen ändrar du position till “position-7” och status till “Publicerad”.
Steg 6: Klick Menytilldelning från flikarna högst upp
Steg 7: Välj önskade sidor i rullgardinsmenyn.
Steg 8: Klick Spara .
Steg 9: Öppna din webbplats för att förhandsgranska ändringar.