Oavsett om slutanvändarna du betjänar kommer från ditt företag eller om de är externa kunder, kommer OneDesk att fungera för dig. Du kommer dock att behöva konfigurera OneDesk på lite olika sätt för att uppnå bästa arbetsflöde.
Den här artikeln kommer att berätta vilka snabba inställningar du ska göra för att finjustera din konfiguration för att betjäna interna kontra externa slutanvändare.
Innehållsförteckning
Konfigurera OneDesk för interna slutanvändare
Ett exempel på att betjäna interna slutanvändare är ett IT-team som arbetar med biljetter som lämnats in av andra avdelningar i det egna företaget.
Gör följande ändringar i OneDesk om du servar interna slutanvändare snarare än externa kunder.
Intern snabbstart Steg 1: Visningar och objekt (biljetter, uppgifter, projekt)
1.1 Standardvyinställningar – Efter portfölj
Portföljer innehåller dina projekt och representerar huvudstrukturen för hur du vill organisera dina projekt. De kan döpas efter olika avdelningar, team eller någon annan kategorisering som är användbar för dig.
Eftersom alla dina slutanvändare är från samma företag, stäng av standardvyn “Av kund”. Håll muspekaren över avsnittet “Vyer” och välj kugghjulet för att redigera standardvyerna du ser. Avmarkera “Av kund”.
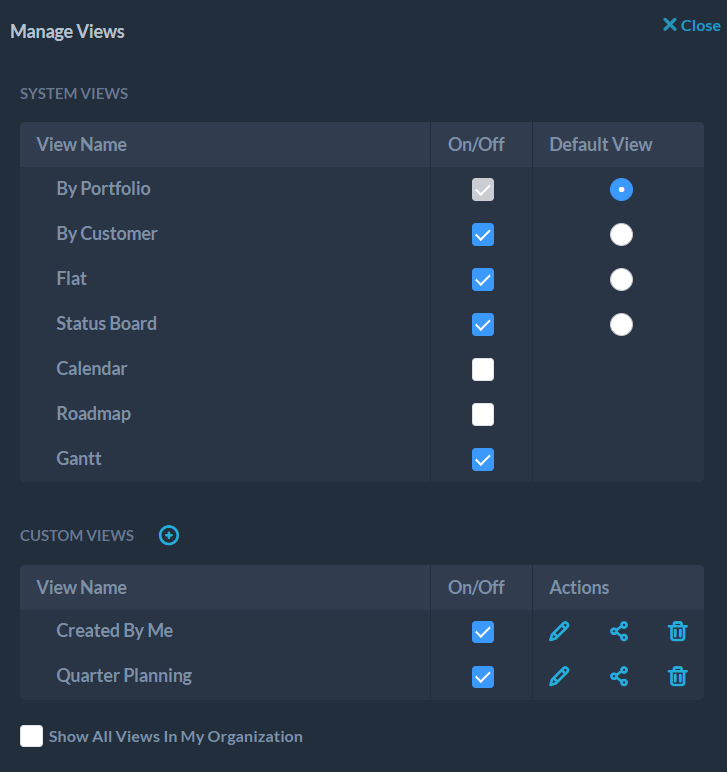
1.2 Projektinställning
När du har skapat portföljer för att representera avdelningarna och teamen, skapa projekt att placera i dessa portföljer. På samma sätt som portföljer fungerar som behållare för dina projekt, fungerar projekt som behållare för dina biljetter och uppgifter . Du kan skapa projekt med samma “Lägg till”-knapp som du använde för portföljer.
För att undvika att fylla projekt med för många föremål över tiden, dela upp dem på ett sammanhängande sätt, till exempel efter kvartal eller år. Ett exempel på en inställning visas nedan:
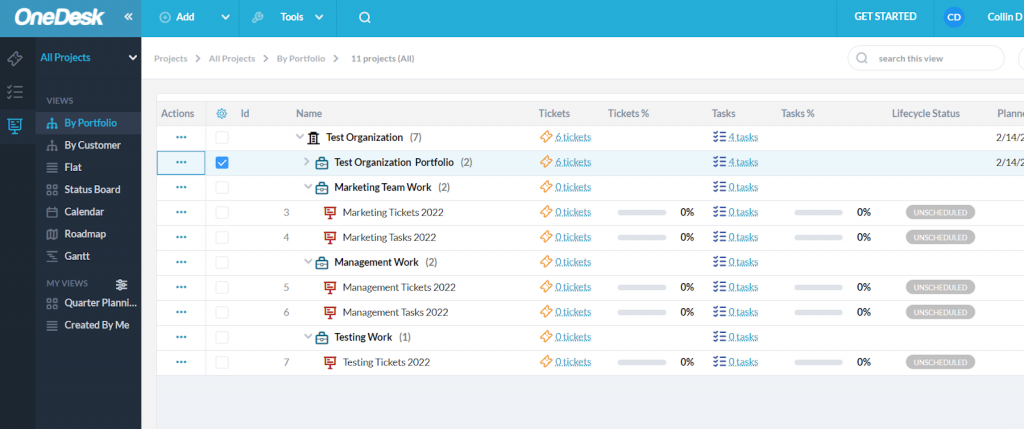
Du kan också skapa mappar i projekt med knappen “Lägg till” . Skapa mappar för att ytterligare organisera dina biljetter och uppgifter.
Efter att ha konfigurerat projekt är du redo att arbeta med biljetter och uppgifter.
1.3 Biljetter vs. uppgifter, inställning av automatisk vidarebefordran
Biljetter kommer att representera de föremål du arbetar med för dina interna kunder, oftast skickade av dessa kunder direkt via e-post, webbformulär, kundportalen eller via livechatten.
Ställ in din support-e-post (t.ex.: support@dittföretag.com) för att automatiskt vidarebefordra till e-postmeddelandet för att skapa OneDesk-biljetter [ ticket@______.onedesk.com ]
På så sätt skapas alla inkommande e-postmeddelanden som ditt supportcenter tar emot som en biljett i OneDesk.
Mer information om hur du ställer in automatisk vidarebefordran för Gmail , Outlook .

Lägg till din supporte-post i listan “Lägg aldrig till som följare” i e-postmeddelanden –> utseendeinställningar för att förhindra e-postslingor. Mer info om slingor.
Uppgifterna kommer att representera arbete som skapats av ditt interna team för att arbeta med, till exempel personliga projekt som inte är relaterade till biljetter som skickas in av slutanvändare, eller ytterligare åtgärder som härrör från en biljett.
Intern snabbstart Steg 2: Automatiseringar och routing
Arbetsflödesautomatiseringar är ett kraftfullt verktyg i OneDesk. När de används på rätt sätt kan automatisering avsevärt minska den tid du spenderar på att göra repetitiva uppgifter som att tilldela objekt till dina användare och se till att objekt placeras i rätt projekt.
Få tillgång till automatiseringar genom att välja fler applikationer –> administrering –> objektet du vill göra automatiseringar för> Arbetsflödesautomatiseringar . Automatiseringar kan köras på biljetter, uppgifter, projekt och tidrapporter.
OneDesk har en lista över användbara automatiseringar som du kan komma åt här .
2.1 Automatiseringar att inaktivera
I avsnittet “Arbetsflödesautomatiseringar” för biljetter inaktiverar du följande automatiseringar:
- Skapa valfri biljett -> lägg till i “Sample SLA”
- Som en internt betjänande organisation behövs sannolikt inte SLA:er. Om de är det, skapa dina egna från avsnittet “SLA” och lägg till dem i denna automatisering istället för exemplet.
- Ändra status till “klar” på valfri biljett -> skicka kundnöjdhetsundersökning
- Eftersom dina kunder är kollegor i samma organisation behöver du antagligen inte få en nöjdundersökning skickad.
I avsnittet “Arbetsflödesautomatisering” för uppgifter , inaktivera följande automatisering:
- Uppdaterar status för alla uppgifter -> skapa ett kundsvar
- Eftersom uppgifter i interna organisationer bör vara för oberoende uppgifter, finns det inget behov av att informera användarna när deras status ändras, eftersom användarna kommer att göra det manuellt.
Intern snabbstart Steg 3: Kundappar
Som en intern grupp som arbetar med artiklar för andra användare i samma organisation, kommer dina kundappar att vara dit kollegor går för att skicka in biljetter och för att kontrollera status för objekten du arbetar med åt dem.
Interna serviceorganisationer kommer bädda in kundapps-widgeten på hemsidan för deras supportcenter eller intranät. Alternativt kan du bara förse dina slutanvändare med direktlänkar. För att bädda in widgeten, gå till fler applikationer –> administrering –> kundappar –> webbplatswidget och scrolla ner till rubriken “lägg widgeten på din webbplats”.

Kundportal, webbformulär och kunskapsbas är också tillgängliga som fristående sidor . Dessa kan var och en nås via direktlänkar som finns i kolumnen “Customer Access URL” i kundapparnas inställningar. Länkar till dessa fristående sidor kan placeras på ditt supportcenter eller bäddas in som iFrames.
Mer information om inbäddning:
3.1 Konfiguration av kundportal
Interna serviceorganisationer bör ändra sina synlighetsinställningar för sin kundportal så att slutanvändare endast kan se objekt som de är markerade som förfrågan på.
Få tillgång till kundportalinställningarna från fler applikationer –> administrering –> portal , och välj alternativet “Deras egna efterfrågade artiklar” från rullgardinsmenyn under “Vilka artiklar kan kunden se på kundportalen?”:
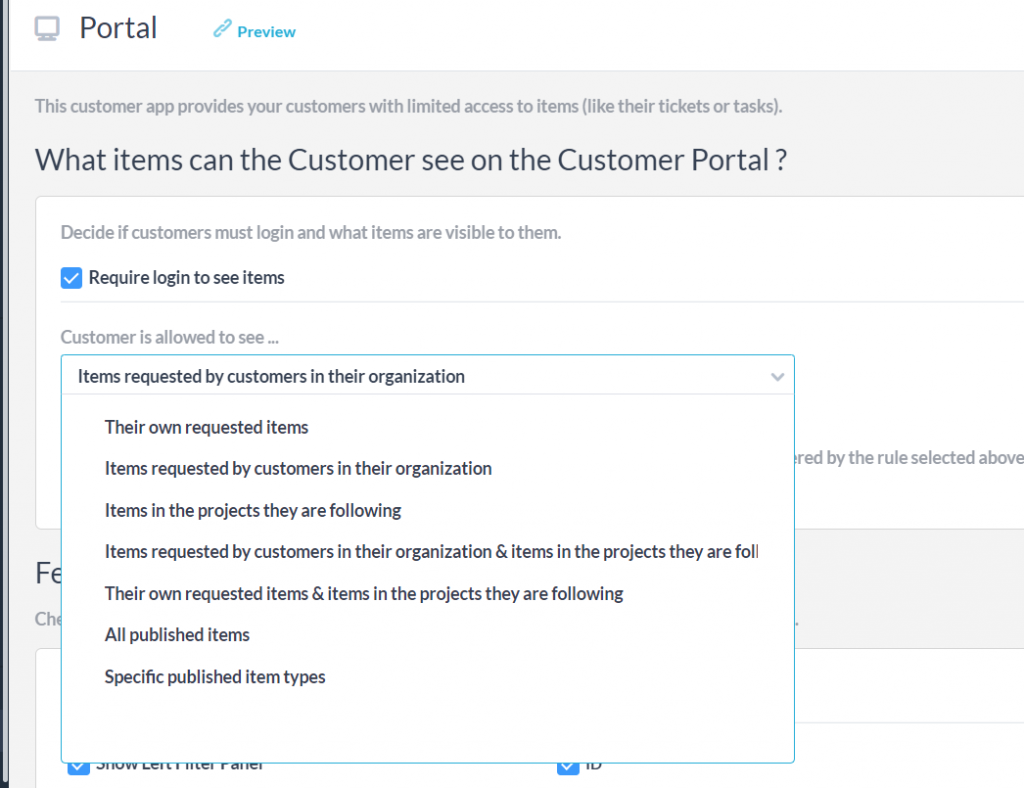
Efter att ha följt dessa steg har din interna supportorganisation kommit igång med OneDesk.
Konfigurera OneDesk för externa kunder
OneDesk är väl rustat för att hantera en organisations verksamhet när du stöttar externa kunder. Det finns ett par inställningar att ändra för att få ett försprång när det gäller att hålla saker organiserade för externa serviceorganisationer.
Extern snabbstart Steg 1: Visningar och objekt (biljetter, uppgifter, projekt)
4.1 Standardvyinställningar – av kund
Som en organisation som arbetar med artiklar för externa kunder, använd vyn “Efter kund” som ditt standardsätt att se på projekt. Denna syn avstår från portföljer.
Stäng av vyn “By Portfolio” genom att hålla muspekaren över “Views” på vänster sida och välja kugghjulet. Avmarkera vyn “By Portfolio” och ställ in “By Customer” som standard.

För att göra det enkelt kan du stänga av portföljobjektstypen helt genom att gå till fler applikationer –> administrering –> projekt –> portföljfliken och växla portföljobjektets synlighet till av.
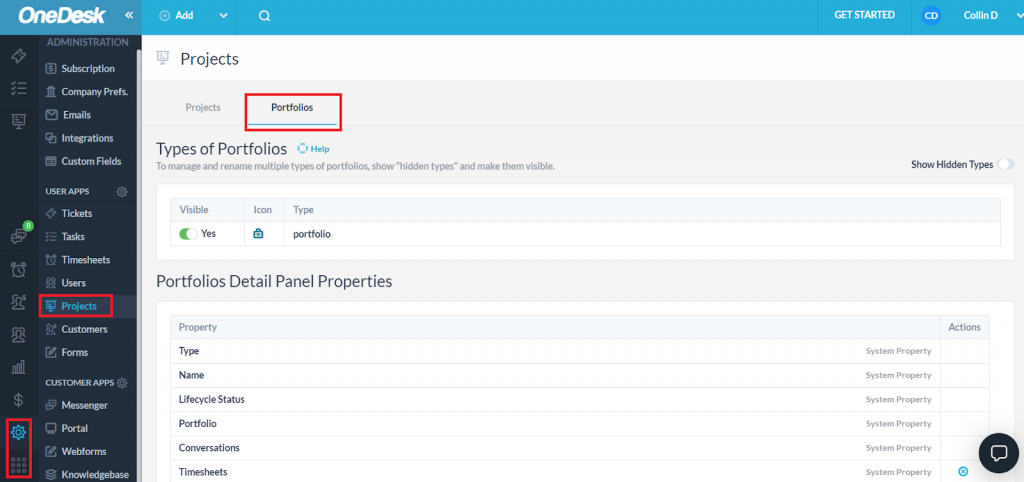
4.2 Projektinställning
Om du arbetar med ett projekt för en viss kund bör du lägga till kundorganisationen när du skapar projektet.
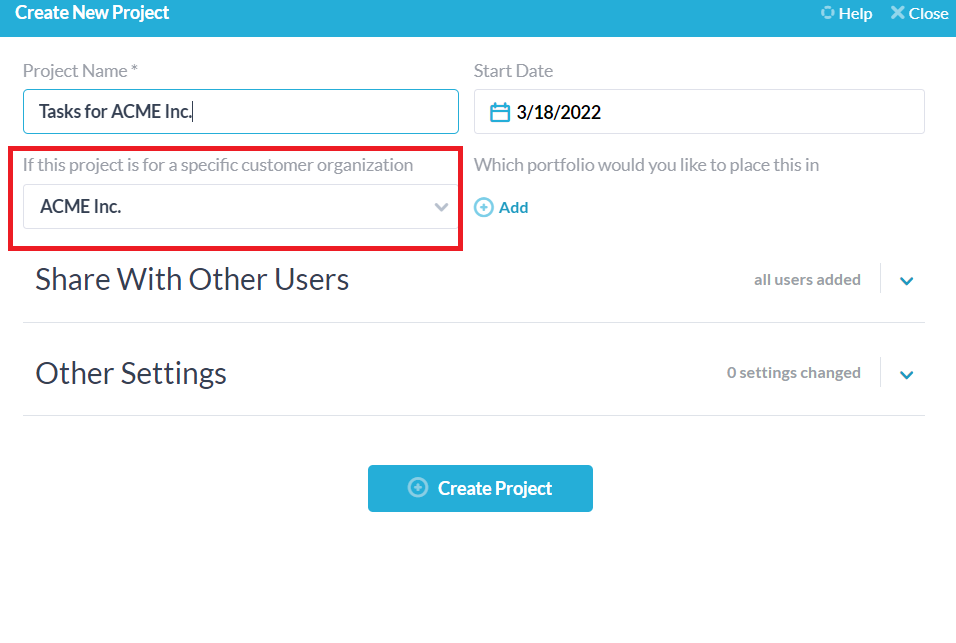
OneDesk kan automatiskt skapa projekt för att innehålla biljetterna för en kundorganisation (mer om detta senare). Ett exempel på projekt i vyn “Av kund” visas nedan:
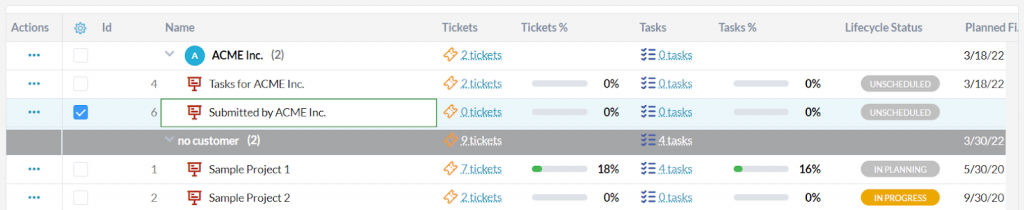
Skapa mappar i dessa projekt för att ytterligare organisera ditt arbete.
4.3 Biljetter kontra uppgifter, biljetter för automatisk vidarebefordran
Biljetter kommer att representera föremålen som skickas in av dina externa kunder direkt via e-post, webbformulär, kundportalen eller via livechatt. Dessa bearbetas vanligtvis som en prioritet.
Arbetsuppgifter , å andra sidan, representerar ett långsiktigt arbete du utför , antingen för en kund eller internt. Detta är vilket arbete som helst som inte är en biljett.
Ställ in din support-e-post så att den automatiskt vidarebefordras till e-postmeddelandet för att skapa ärende [ticket@______ .onedesk.com] i fler applikationer –> administrering –> biljetter . På så sätt skapas alla inkommande e-postmeddelanden som ditt supportcenter tar emot som en biljett i OneDesk.
Mer information om hur du ställer in automatisk vidarebefordran för Gmail , Outlook .

Lägg till supportmeddelandet du vidarebefordrar till listan “Lägg aldrig till som följare” i e-postmeddelanden –> utseendeinställningar för att förhindra e-postslingor. Mer info om slingor .
Extern snabbstart Steg 2: Automatiseringar och routing
Det finns några automatiseringar du vill ha när du servar externa kunder. Få tillgång till dina automatiseringar genom att gå till fler applikationer –> administrering –> biljetter, uppgifter, projekt eller tidrapporter beroende på vilket objekt du vill redigera automatiseringar för.
Den första du vill skapa är en som placerar in inkommande biljetter i ett dedikerat projekt för kundorganisationen, enligt följande. Gör detta under fler ansökningar –> administrering –> biljetter –> Arbetsflödesautomatiseringar
Skapa följande automatisering om du arbetar med externa kunder. Denna automatisering kommer att skapa ett kundprojekt automatiskt för alla nya artiklar som skickas in av kunder om ett specifikt projekt inte redan finns.
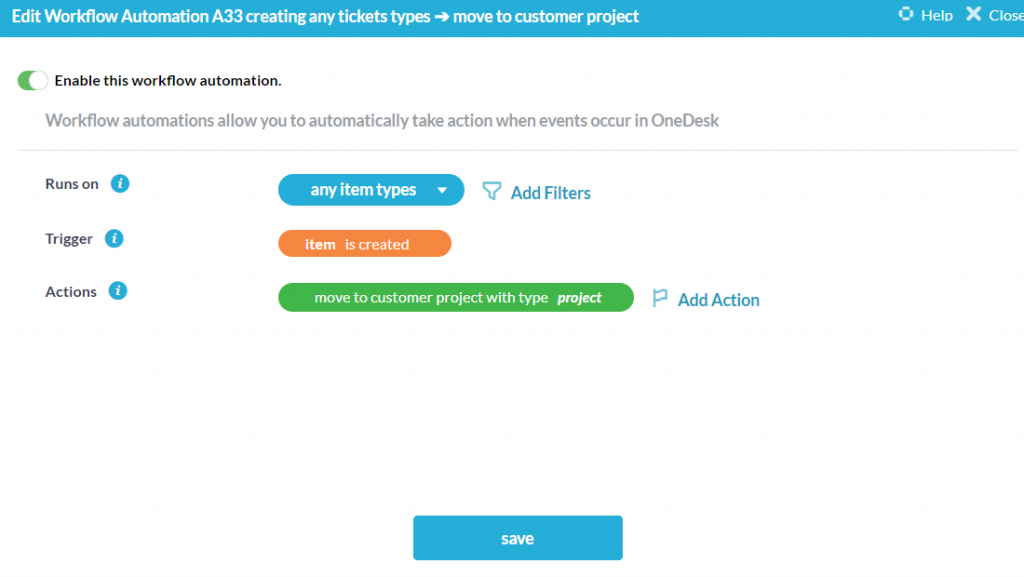
OneDesk har en lista över andra användbara automatiseringar, som du kan komma åt här .
5.1 (Valfritt) Routing för externa tjänsteorganisationer
Alternativt till ovanstående automatisering kan du dirigera biljetter till specifika kundorganisationer på organisationsnivå. Gör detta under fler ansökningar –> kunder –>[the customer organization you want to set up routing rules for] .
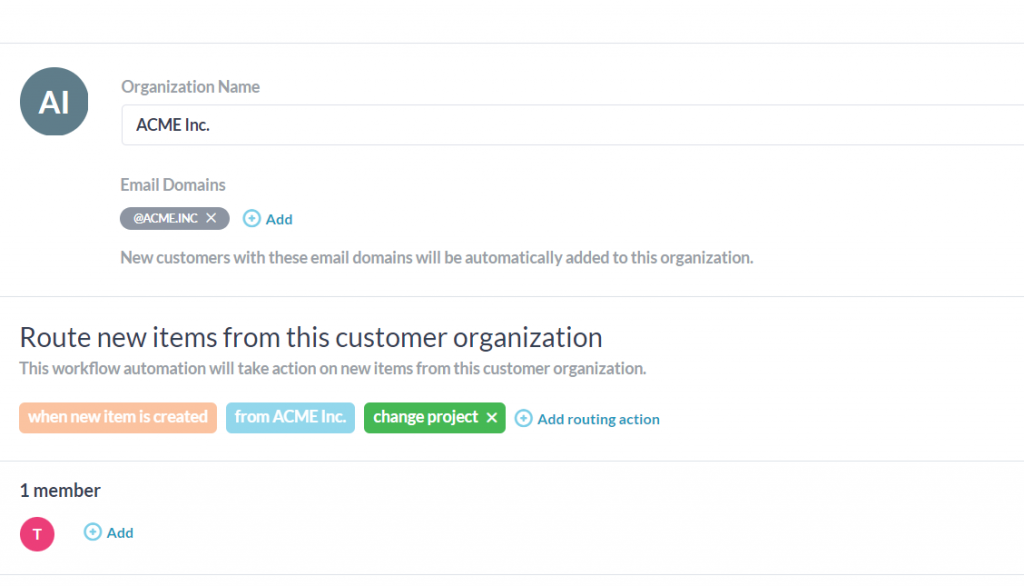
Här kan du välja vad som ska hända med föremål som skickats in av denna organisation. Om du väljer “Lägg till ruttavsnitt” kommer du att uppmana dig att fylla i åtgärden för en förifylld automatisering.
Till exempel kan du automatiskt tilldela ett team eller användare till alla biljetter som skapats av en kundorganisation. Detta är användbart om du har hela team eller användare dedikerade till vissa klienter.
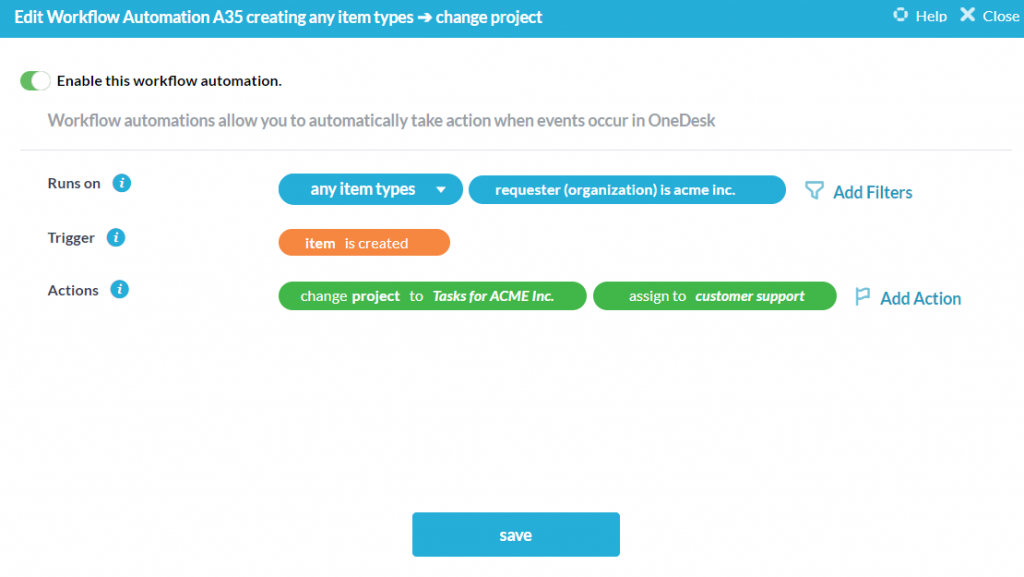
Extern snabbstart Steg 3: Kundappar
När du servar externa kunder kommer en stor del av din kommunikation att hanteras genom OneDesks kundapplikationer.
Organisationer som betjänar externa kunder kommer att bädda in kundapps-widgeten på hemsidan för deras webbplats. Detta är det rekommenderade sättet att exponera dessa appar för dina kunder, eftersom det låter dig lägga till eller ta bort appar som riktar sig till kunder direkt från OneDesk Admin.
Däremot kan länkar till individuella kundansökningssidor också placeras i supportsektionen på din webbplats, eller bäddas in som iFrames.
Mer information om inbäddning:
Nu är du klar med att konfigurera OneDesk snabbt för externa kunder och kan komma igång med ditt arbete.