In OneDesk, your resource management tools, such as the workload view, make use of the user’s availability. User availability is calculated based on their working hours and the amount of work assigned to them. The user calendar is a view that is available for each user of your organization. The user calendar allows you to set a user’s individual working hours, create vacation events, and view an individual’s planned and actual work. You can access the user calendar from a calendar tab of a user’s profile. This article covers:
- How to set a user’s hours
- Create and use vacation/absence events
- How availability is calculated in OneDesk.
- Select More Applications on the bottom left side panel.
- Go to the Users app.
- Double click to open the user profile, and tab to the calendar.
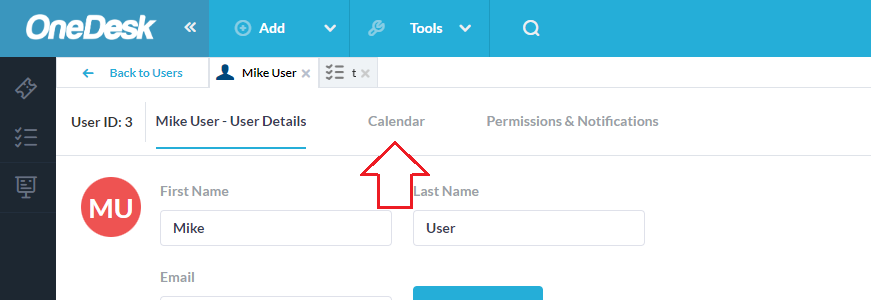
User calendar display information
- The light gray column indicates the current day
- Dark gray indicates non working days/hours
- Orange indicates vacation/absence events – You can create vacation/absence events for the selected user in this location (see the section below).
- Blue indicates planned work – You can view the planned work assigned and scheduled for the user. You cannot create new planned work/tasks on the user calendar. To do this, use the shared calendar found in the Tasks application.
- Green is the actual work – You can view the actual work performed by the user, You cannot create or alter actual work from the user calendar. Actual work is generated by logged time, see: Using Timesheets & Timers
About user availability
By default, a user’s working hours/days are based on the company’s work hours. Company working hours are set from Admin >> Company Preferences (Time zone is also set in this location). If the individual user’s working hours differ from the company, you can set their hours on the user calendar tab. Working hours are important in determining and calculating a user’s availability and capacity. Along with vacation/time off events, working hours determine the user’s capacity.
Set individual user’s working hours
A user’s working hours and vacation are used to determine ‘capacity’ for the given period on the workload/resource availability tools. If the user’s working hours differ from the company you can set their hours as follows:
- Go to the More Applications >> Users app
- Uncheck the ‘Use company working hours’ box.
- Click ‘Add Working Hours.’
- Select the day of the week you want to add hours for. Select the start and finish time, then select save.
- Repeat step four for other working days.
It is possible to set working hours on the same day more than once. For example a user can have the working hours of Monday 9-12 as well as Monday 13:00-17:00. You may want to do this in the case of something like lunch hours or other ‘regularly scheduled’ off-time.
You cannot set the hours to overlap previously set hours.
Working hours differ from vacation events. Working hours are regularly scheduled, for instance you may have time off for lunch every day at 12-1 and have Saturdays off. A vacation/absence event on the other hand, should be used as a one-time event, for example a week off for holiday or an appointment from 3-5.
Create vacation/absence events
You can create vacation events from a user’s calendar. Note: You can ONLY create vacation events on the user calendar. If you want to create a new task for the user you can do so from the tasks calendar view.
Click and drag a few hours or the whole day on the daily view, for example in the case of an appointment. On the monthly view you can click and drag across one or multiple days.
Understanding availability and time calculations
The assigned work hours of a user for any given task is determined by:
- The planned work of a task
- The number of assignees
- The number of working days spanned by the task.
Example: Bob and Mary have a task assigned to both of them. It is 6 hrs planned work. It spans 2 working days. Each of them has 1.5 hrs (90 min) of planned work each day for that task.
A user’s total planned work for a day is determined by:
- Sum of the planned work for items assigned to that user for that day
- Only includes items with the status-state not started or in-progress
- Does not include Archived items
A user’s availability for a day is determined by:
- The user’s Working Hours (WH) (ex: 480 min)
- The user’s Planned Work (PW) for that day (ex: 375 min)
- The user’s vacation events for that day (Vac) (ex: 45 min)
I.e. The Availability for that User for that day is:
- Avail(hrs) = WH – Vac – PW
- 480 – 45 – 375 = 60 min
(Remember vacation/absence events created on the user calendar should not be used as regularly scheduled breaks, but as one time ‘events’)