A recent update to OneDesk added a much-requested feature: Recurring Tasks
Does your team have a standard meeting every Monday at 10AM? Now you can create this task or any other recurring task with just a few clicks. Here’s how it works.
Creating recurring tasks
When you create a task, the task creation form has a new option: “Repeat”
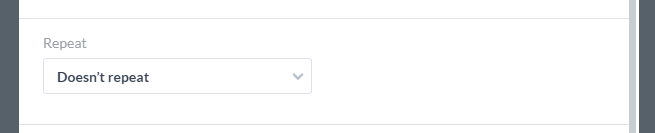
From this combo you can select a schedule you would like your task to recur on.
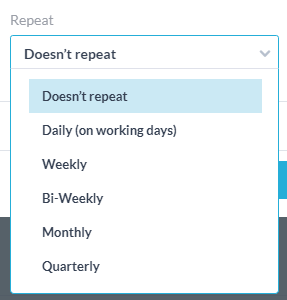
When you select your repeat schedule (for example ‘weekly’) you can then select the occurrence period to be covered. When you create the task a recurrence will be created for every time within that period.
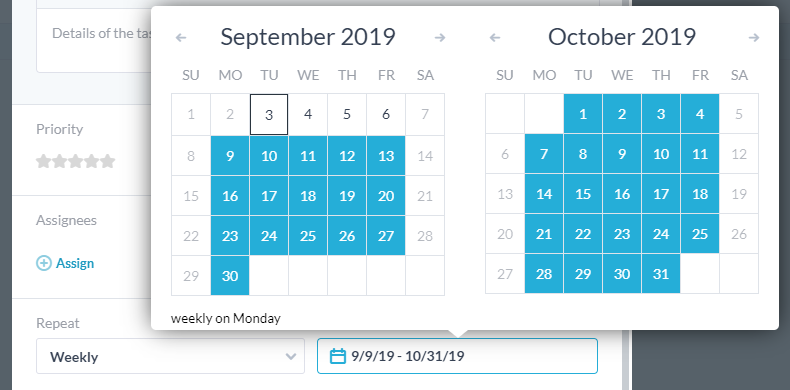
Recurring tasks are indicated with a little badge on their icon so you can easily identify them.![]()
NOTES:
- The longest recurrence period is 1 year. If you would like to schedule out further than that you will have to create a separate recurring task.
- The day it repeats-on is the first day selected in the recurrence period. For example if you select ‘Weekly’ then begin your recurrence period with a Monday, it will recur on a Monday. This is indicated at the bottom of the date-picker.
- If you choose ‘Monthly’ and the next month the selected date lands on a non-existing (eg. Feb 31st), or non-working (eg. Saturday) day, then that recurrence will be scheduled for the next working day.
Editing recurring tasks
When you create recurring tasks, you are creating real tasks that can be edited independently. This means that if you want to change the meeting to Tuesday for one week, you can easily do that. You can also edit all recurrences together, so if you want to permanently re-assign them all you can do that too.
Independent editing can be done the normal way by simply changing the details of that task. If you want to change all recurrences of the task, you do it as follows:
Select “Edit Recurring Tasks” from the action menu next to a recurring task.
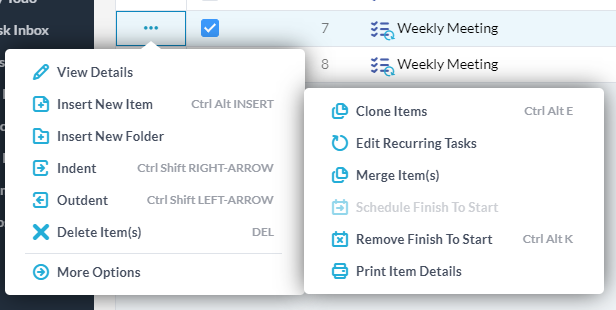
You will then be presented with a popup where you can change the properties of the recurrences. The options are pretty self-explanatory, but you can select whether you want to modify all future occurrences, from the selected recurrence onward, or only the selected item.
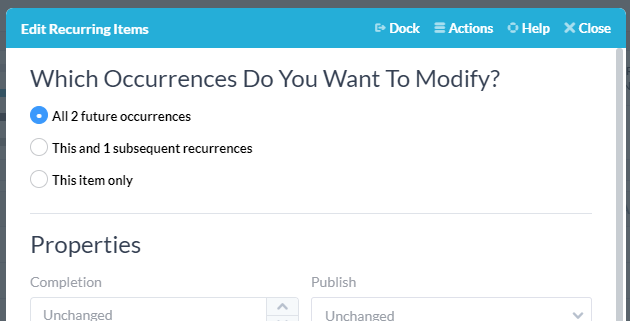
NOTES:
- To delete recurring tasks you must multi-select and delete the normal way.
- You cannot change the date or recurrence period afterwards, so if you made a mistake you will need to delete and create new tasks.
- If you wish to change tasks in the past (earlier than today’s date) you will need to do that in the normal way. You can use the macro tool or multi-select to easily make these changes.
- If you don’t see “Edit Recurring Tasks” in the actions menu, this is because this task is not a recurring one. Look for the badge on the icon to identify recurring tasks.
Hi! How can I create reoccurring tickets with OneDesk?