With the latest release of OneDesk we now offer a built-in chat application that allows you to offer real-time support to your customers. This is released in beta so please go ahead and use it, but don’t forget to give us your feedback.
Once you put the customer apps on your website, you can now chat with your visitors directly from within OneDesk. Here’s how it works:
Conversations vs. messages:
A conversation is a discussion that can include any number of participants. They can chat back and forth in either real-time or asynchronously, by posting messages in this conversation. Therefore:
– Every message is part of a conversation
– Conversations are collections of messages
– Conversations may be associated with an item (such as a ticket, task, project) or may exist on their own (unattached).
The ‘Messenger’ Customer App
This app provides a simple interface for customers (or users) to start new conversations or to add messages to existing conversations. These conversations and messages are transmitted in real-time to the internal messenger where your team can respond.
The customer-facing messenger app can be resized to take up more or less screen, and will appear full-screen when opened on a mobile device. It supports pasting images and attaching files. The messenger can be used separately or in conjunction with the other customer-facing apps such as the portal and the webforms.
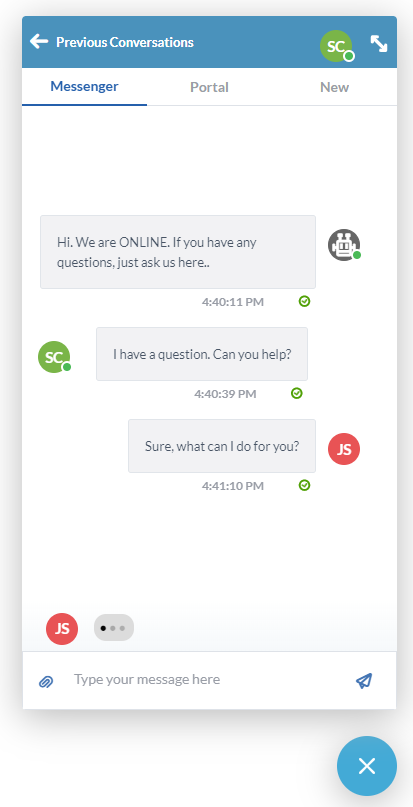
The customer can log in, letting the agent know who she is, or can chat anonymously.
Internal Messages vs. Customer Replies:
Previously known as ‘public’ and ‘private’, these two types of conversations are to let you hold different discussion with different stakeholders, even on the same ticket.
Internal Messages: Should be used for communication within your team. Customers can never see these conversations.
Customer Replies: Should be used when you want a customer to see the conversation.
We provide some controls on the user-detail panel to allow you to control whether you are notified of new messages from customers, users, or both.
The internal messenger app
The internal messenger app provides you with a place to see all your conversations and respond. If a customer or team-member posts a new message, or submits a new ticket you may need to respond. If your notification preferences are properly configured, you will see a new indicator on the messenger app, hear a sound, and if you are in a different browser tab, the OneDesk tab will flash. If you don’t see the message after 1-minute, it will be sent to you by email where you can respond directly.
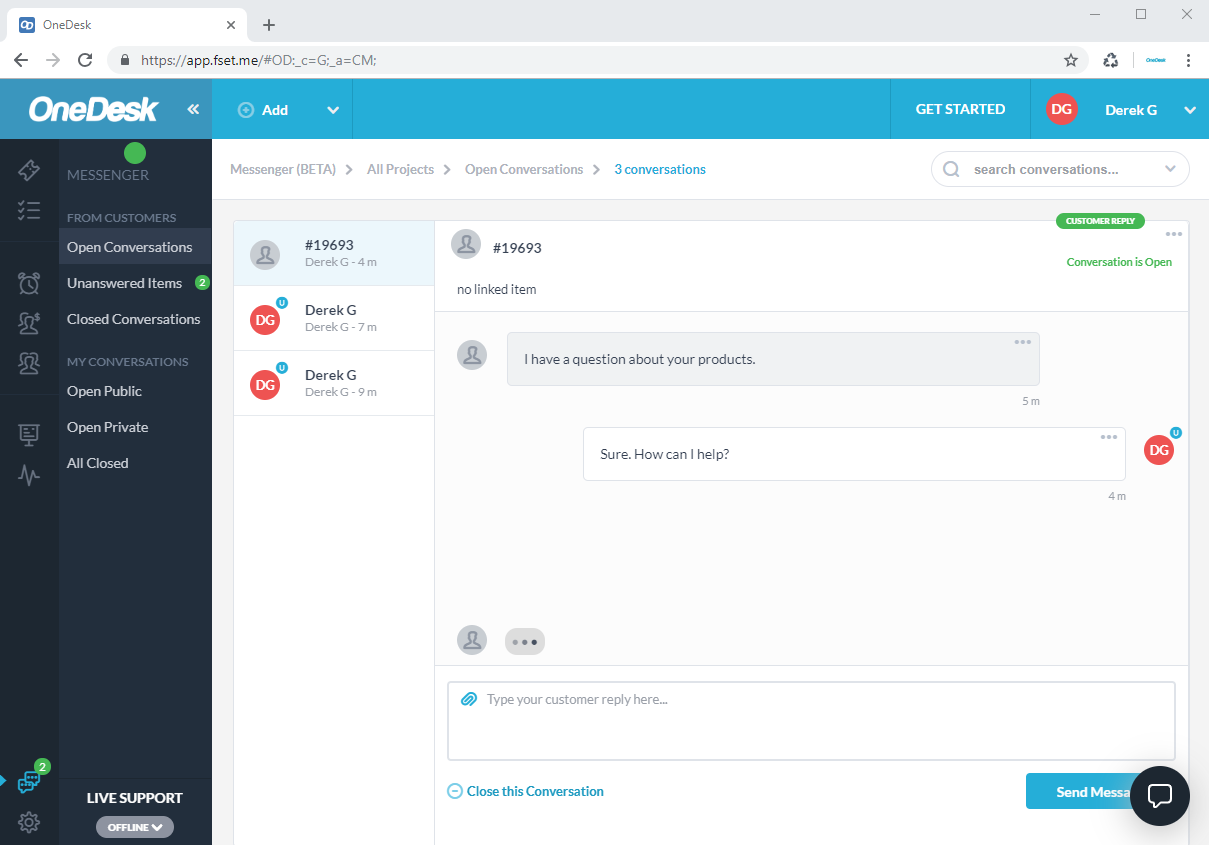
Conversations from customers appear in the following categories:
From Customers:
– Open Conversations: Shows conversations from customers that are in the opened state with the most recently active at the top.
– Unanswered Items: Shows open items that do not have any conversations on them yet, for example a new ticket from a customer. Once you reply to this it will be moved to “Open Conversations”. Note that when the auto-reply is turned on there will usually not be any items here.
– Closed Conversations: All customer conversations with the conversation status set to closed.
My Conversations:
This is where you will see conversations on items and you are following. While this may include customer conversations, it will also include messages posted by your team members.
– Customer Replies: Shows open customer replies on items you are following. Note that replies on these public conversations can be seen by customers.
– Internal Messages: Shows open internal messages on items you are following. This means that they can only be seen by internal users.
– All Closed: This is where you will find closed conversations of the “my conversations” category.
Notification flow
One critical job that OneDesk tries to accomplish for you is to make sure you are notified of everything you need, while not inundating you with messages. As you might imagine this is a difficult balance to strike, since different companies and different users have varying needs. This is further compounded by the fact that the notifications you want to see while evaluating OneDesk, may be different that what you want once you have been using it for a few weeks. We solve this in two ways:
1) by providing preferences you can set to reduce the notifications you receive.
2) by providing workflow automations you can use to create your own special notifications.
Here is the default notification flow for new accounts that have not made any modifications.
– Customer creates new ticket or starts a new conversation using any channel (email, chat, customer portal, web-form, etc…):
– The ticket or conversation will appear in the messenger
– Internal users are notified inside the main app of the new ticket or conversation (green bubble, sound, flashing tab). This can be turned off.
– If not seen by you within 1-minute an email is sent with the ticket/message content. This can be turned off.
– The auto-reply from the bot is shown in the customer-messenger. If not seem within 1-minute this reply goes by email to the customer (if they are known). This auto-reply can be deactivated.
– Replies from your team are shown to the customer in the customer-messenger. If not seem within 1-minute this reply goes by email to the customer (if they are known), and to the users (if there settings require this).
Options and Configuration
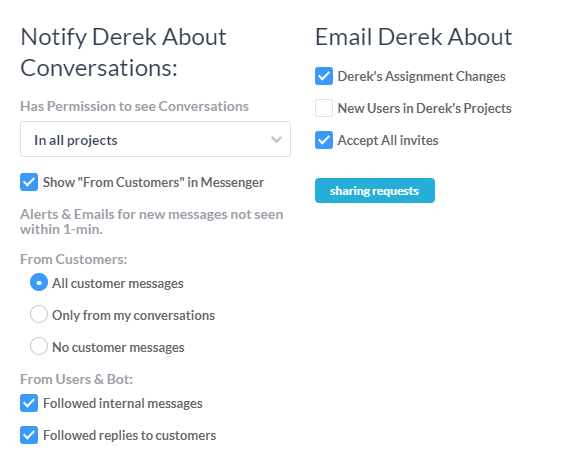
Not everyone on your team needs to be informed of every new customer message or ticket. So you can configure your user-preferences as follows:
– Permit seeing conversations across projects. So that your support team can reply to things even if they are not members of the specific project that the ticket or task is in.
– Hide the “From Customers” section in the messenger
– Turn on/off notifications of new customer-facing replies (both from customers, and from other users)
– Turn on off notifications of internal messages
Note that you can also add ‘automations’ to add or remove other notifications.
– Deactivate or modify the circumstances where the bot posts a reply.
– Add new automations to add notifications for other circumstances. For example notifying customers when you close their tickets, or reminding users of incomplete tasks.