One great feature in OneDesk is the ability for it to automatically calculate the schedule for your tasks. OneDesk does this by using the critical path method (CPM). This article explains how OneDesk calculates a task’s schedule.
Scheduling links between tasks and other items
You can create “scheduling links” between tasks inside the same project, which will connect their start or end times together. These are easy to visualize (and create) on the gantt chart:
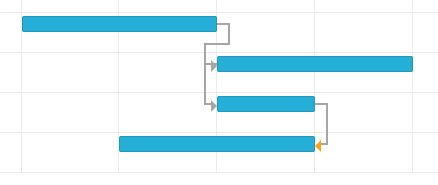
As you can see you can link together tasks via finish-to-start, start-to-start and finish-to-finish links. OneDesk will make use of these links to schedule your tasks in the shortest project possible.
You can create these links by dragging and dropping from (and to) the circles that appear when you hove the task bars. Since the finish-to-start link is the most common choice we have a menu option in the tree view that lets you link together a string of these with one action. Just multi-select the tasks you wish to link, click the actions menu and select “Schedule Finish to Start”
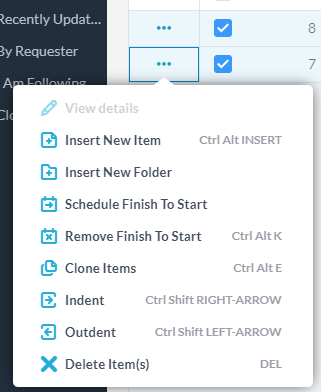
You can also break these links by selecting “Remove Finish to Start”
How work, duration and assignments impact schedule calculations
Work, duration and assigned resources all contribute to schedule calculations.
By default OneDesk creates work-driven tasks which are calculated as follows:
- You define the planned start date and amount of work the task is planned to take (in man-hours / man-days).
- OneDesk uses the number of assigned resources to calculate the duration and thus the planned finish.
For example, if you have a task starting Monday that has 4 man-days of work, and you assign Jim and Jill to work on the task then the task will be completed in 2 days and end Tuesday (end of day).
You can also create duration-driven tasks and even define that all tasks in a project be duration driven by default. For these tasks:
- You define the planned start date and duration (in hours/days)
- OneDesk will calculate the work and end date.
For example if you have a task starting Monday that has 4 days of duration, and you assign Jim and Jill to work on the task then the task will be completed in 4 days and end Thursday (end of day). OneDesk will calculate the work to be 8 man-days (Jim and Jill each working 4 days on the task).
Note that OneDesk takes weekends into account when calculating work and duration.
Date constraints on start and end dates
When OneDesk calculates planned finish dates on tasks, it does so by calculating from the task’s start date. If you don’t explicitly define a start date, then here is how OneDesk calculates it.
- If the time when you create the task is before the project start date then it starts it on the project start date
- If the time when you create a task is after the project has started, OneDesk will schedule the task for that day, in the theory that you probably don’t want to schedule new tasks in the past.
- If you link tasks together (for example as finish-to-start) then OneDesk will calculate the start date based on the previous tasks using CPM calculations.
- If you set a date constraint then OneDesk will use your date.
- If you change the project start date then tasks will be rescheduled.
You can set date constraint for a task in the Task Planned Values popup. By default, OneDesk uses the very loose constraint of “Start No Earlier Than” and chooses today’s date or the project’s start date. There are other kinds of constraint that you can pick and there names are pretty easy to understand:
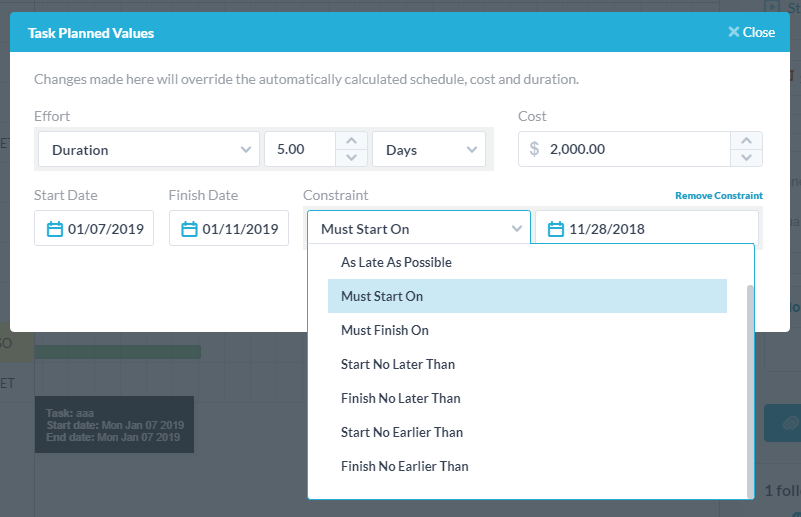
As Soon As Possible
As Late As possible
Must Start On (anchors the start date to a date)
Must Finish On (anchors the finish date to a date)
Start no later than (constrains the start date to anytime before a date)
Finish no later than (constrains the finish date to anytime before a date)
Start no Earlier than (constrains the start date to anytime after a date)
Finish no Earlier than (constrains the finish date to anytime after a date)
You can set these constraints in the popup but also set them when you drag and drop the bars on the gantt. You can also remove the constraints.
Other relationships between tasks
Tasks, tickets and other items can have relationships with other items that are not “scheduling links”. These are just ad-hoc links to say that items are related such as “This task is related to this ticket” or “These two tickets cover the same feature”, or “These tasks are derived from this feature request”. These can be found under the “Linked Items” found on the item details panel. Clicking this link opens a popup where you can see the linked items and create new links.
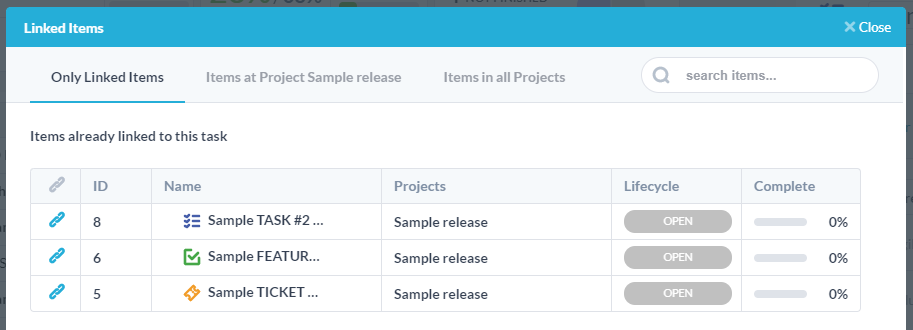
Do you have questions? Just ask them below.