在将 OneDesk 客户应用程序嵌入您的网站时,OneDesk 提供了两个弹出窗口小部件可供选择 – OneDesk 客户小部件和新的 OneDesk 小部件(测试版) 。 这些小部件提供类似的功能,但在某些情况下,您可能更喜欢将一个嵌入到您的网站上而不是另一个。
这两个小部件选项主要供您的客户使用,但也可以由您组织中的内部用户登录。 用户可以看到与您的客户不同的信息,因为他们将在 Messenger 应用程序中看到他们自己的对话,并在客户门户中看到他们自己提交的项目(取决于设置)。 这由 URL 中的“客户访问”表示 – 您将看到您在 OneDesk 中看到的内容,但在您的客户使用的相同布局中。
预览 OneDesk 小部件
要查看每个小部件的外观,请导航到 OneDesk 主应用程序右上角的您的姓名。 选择您的姓名,然后向下滚动到“客户应用程序” – 选择“小部件”。
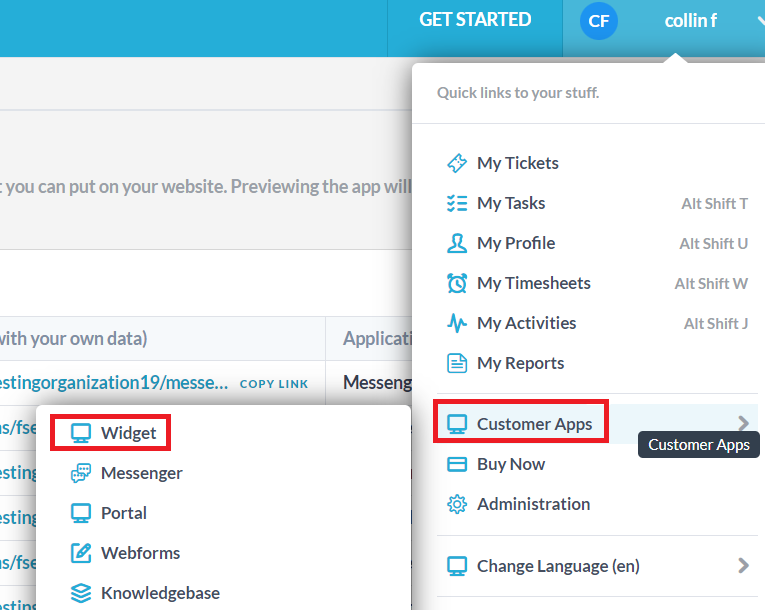
在结果页面上,您将首先看到 OneDesk 客户小部件,以及有关如何将此弹出小部件嵌入您的网站的快速说明和说明。 您可以通过屏幕顶部的选项卡切换到 OneDesk Widget (Beta)。
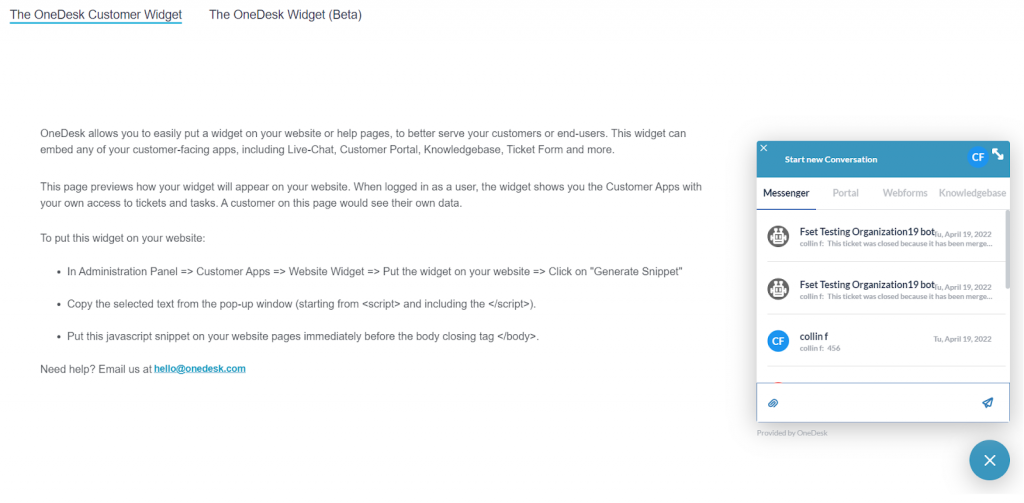
两个小部件选项之间的区别
OneDesk Customer Widget 和 OneDesk Widget (Beta) 之间的主要区别在于门户的处理方式、对较小屏幕尺寸(平板电脑、移动设备等)的支持以及对多种语言的支持。 这两个小部件之间的可用设置还有一些其他差异。 设置位于更多应用程序 –>行政 –>客户应用程序 –>主 OneDesk 应用程序内的网站小部件。
可以在“客户应用程序”标题下方访问小部件中包含的客户应用程序的其他自定义。
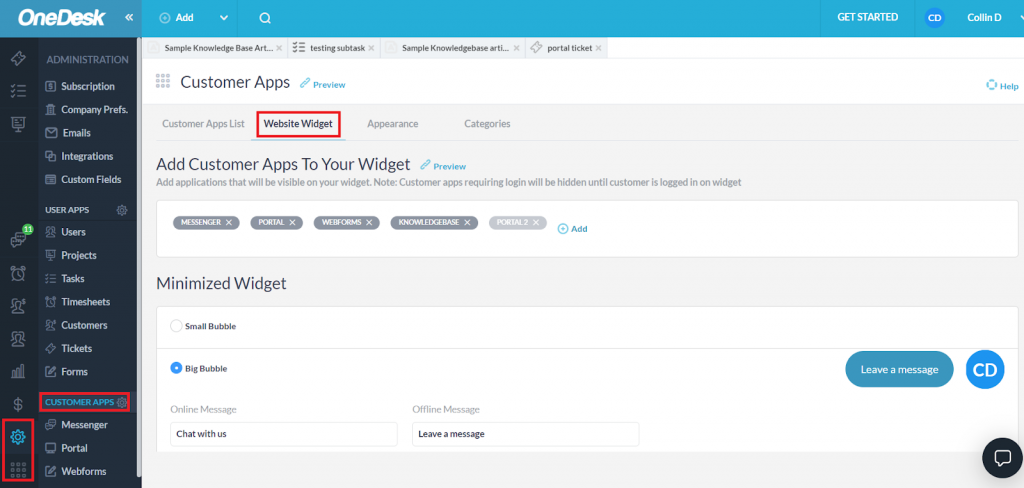
门户网站
OneDesk 客户小部件
- 使用标准的客户门户,该门户在一个位置包含您的所有工单和任务。 此门户可以在 OneDesk 的更多应用程序中更改其可见性、登录和详细信息面板/过滤器属性 –>行政 –>门户网站。这些设置将影响所有项目。
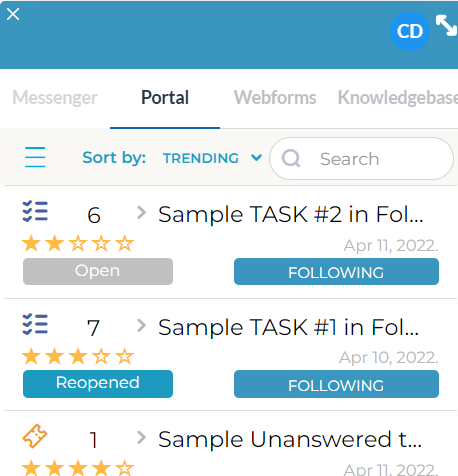
OneDesk 小部件(测试版)
- 将客户门户拆分为两个单独的工单和任务门户。 这些门户针对较小的屏幕进行了优化,默认情况下仅显示基本工单或任务,但可以在 OneDesk 主应用程序的门户设置中启用其他工单和任务类型。 在一个门户中进行的设置不会影响另一个。
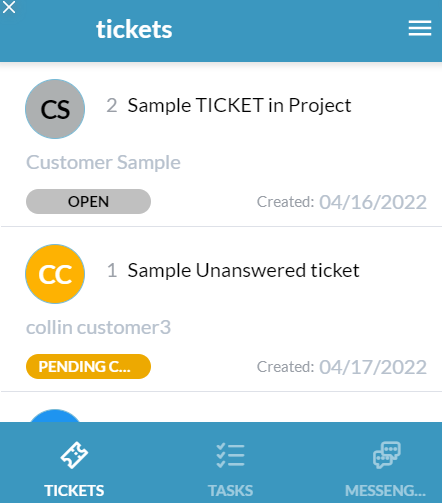
小屏幕优化
OneDesk Customer Widget没有针对较小的屏幕进行优化,而OneDesk Widget (Beta)是。 较大的图标和文本为从平板电脑或移动设备访问小部件的用户和客户提供了更易于导航的体验。但是,这两个小部件都可以从您的客户访问您网站的任何设备上使用。
语言课程
OneDesk 客户小部件
- OneDesk Customer Widget 的客户门户可以由您或您的用户手动翻译其语言。 访问更多应用程序 –>行政 –>主 OneDesk 应用程序中的客户应用程序,以及下载、编辑和上传您的翻译文件。 有关翻译客户应用程序的更多信息。
OneDesk 小部件(测试版)
- 您可以通过更改语言首选项来翻译 OneDesk Widget (Beta) 中的所有应用程序。 选择小部件右上角的汉堡菜单,然后选择您的姓名,然后从“语言”下拉列表中选择您希望将应用翻译成的语言。
- 请注意,这些翻译是自动完成的——有时可能会发现错误。 如果是这样,请联系 OneDesk 并告知我们翻译错误。
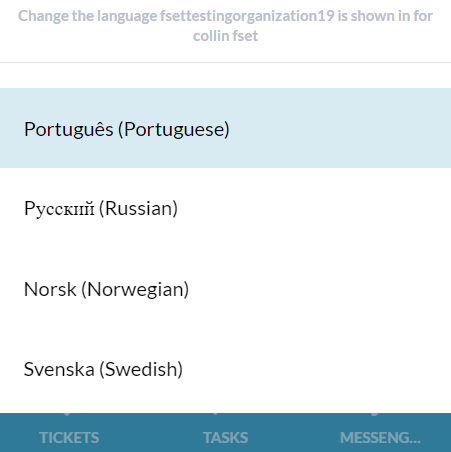
何时使用每个小部件:一些注意事项
OneDesk 提供的每个面向客户的弹出窗口小部件都为您的客户提供了许多选项来与您交流并提交要处理的项目。 根据您的组织和客户群的需求,您可能会发现一个小部件选项比另一个更适用。
使用 OneDesk 客户小部件的注意事项
- 对于客户将主要从桌面设备访问小部件的组织
- 同时提交工单和任务项目类型并希望在单个门户中查看其所有提交项目的客户,其可见性设置会影响其所有项目
- 希望直接控制客户门户翻译但不想/不需要自定义其他客户应用程序的组织
使用 OneDesk 小组件 (Beta) 的注意事项
- 对于客户将从各种设备访问小部件并希望在较小屏幕上提供最优化体验的组织
- 仅提交工单或仅提交任务的客户,或希望分别控制工单和任务类型的可见性的组织,在两个门户之间拆分
- 希望自动翻译其客户应用程序并且不需要/想要手动翻译术语和短语的组织