OneDesk 中的自定义字段是一个强大的工具,可以根据需要包含有关项目的尽可能多的信息。 现在有一个专用的自定义字段编辑器,以及仅在从现有字段中选择某些选项时才会出现的条件自定义字段。
访问自定义字段编辑器
要访问自定义字段编辑器,请转到更多应用程序 –>行政 –>自定义字段。

在此部分,您可以查看任何预先存在的自定义字段、它们的类型、默认选项(如果适用)、它们在哪个项目中可见,以及编辑和删除现有自定义字段等操作。
向下滚动,您可以管理与现有自定义字段交互的任何条件,或添加新条件。

创建自定义字段
您可以使用自定义字段管理器左上角的“创建自定义字段”按钮创建自定义字段。 例如,让我们为工单创建一个名为“位置”的自定义字段,它提供了三个选项中的位置选择。 如果需要,您也可以在选项中启用搜索 – 对于具有许多选项的自定义字段很有用。

向自定义字段添加条件
让我们为自定义字段创建条件。 要为自定义字段添加条件,请前往“管理条件”部分并选择添加条件。
对于我们的示例,让我们向自定义字段“产品线”添加一个条件,这样如果选择“Web 服务”选项,则现在可以在工单详细信息面板上看到一个名为“Web 产品”的自定义字段。
将出现一个屏幕,您可以在其中指定何时选择特定字段中的值,然后会出现一个或多个其他字段。 然后,从上面的示例中,我们填写如下字段:

使条件字段可见
项目详细信息面板和内部表单
添加条件字段后,您必须为您希望在其中查看的应用程序的详细信息面板启用它。 由于带有条件的字段出现在工单上,因此我们前往管理设置下的工单选项并滚动到“工单详细信息面板属性”标题。 在这里,我们看到了我们的字段,并且必须将“包含条件字段”切换为 ON:

Now, our conditional field will appear on the ticket detail panel when the corresponding response is chosen.
添加自定义字段时,您还可以查看项目表单上的条件。 为此,请前往管理下的“表单”部分,然后选择您希望将自定义字段添加到的项目表单 – 在我们的示例中为工单。 然后,您可以使用“将另一个属性添加到此表单按钮”来选择要添加到此表单的自定义字段。 如果所选字段有条件,也必须在此处启用:

Now our custom field will display the conditional field on both the item’s detail panel and creation form when the correct option is chosen,
网络表格
要向客户提交的网络表单添加条件字段,请转到更多应用程序 –>行政 –>网络表格。将具有条件的自定义字段添加到 Web 表单,然后打开“包含条件字段”。
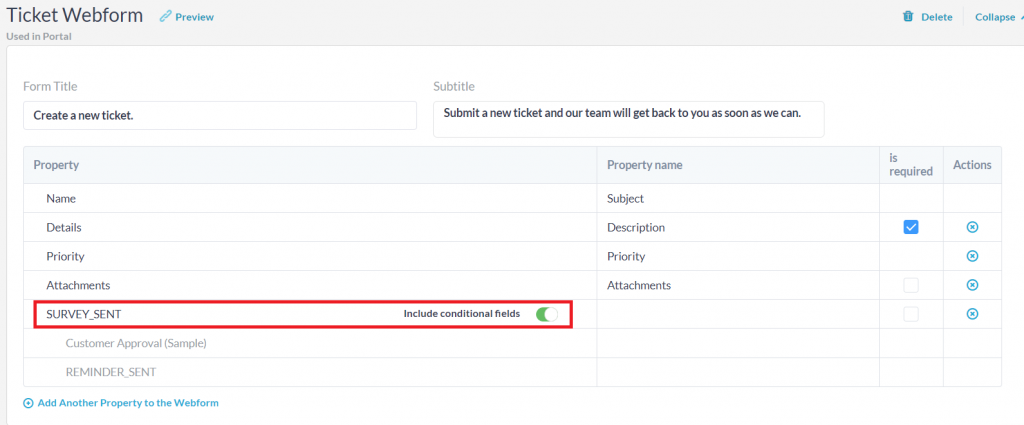
Web 表单的这些条件字段也适用于客户门户内的 Web 表单。 确保在更多应用程序的门户中启用了您的网络表单 –>行政 –>门户。
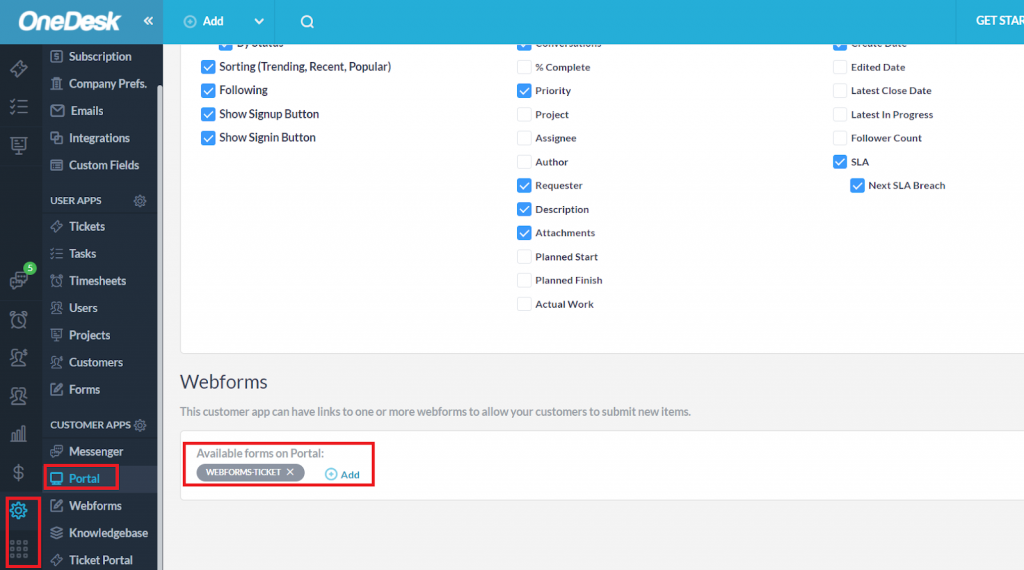
现在,您的客户提交的网络表单在独立网络表单和通过客户门户网站上都有条件字段。
相关文章